Kontakt

Начиная с версии 1.2 в программе имеется возможность подкачивать сэмплы с диска по мере необходимости - не загружая их все и целиком в оперативную намять. Нужно только установить дополнительный модуль DFD (Direct From Disk), который можно скачать с сайта производителя, и вы получите возможность играть сэмплами такого размера, которые превышают размеры оперативной памяти вашего компьютера.
В комплекте программы есть обработки реального времени (хорус, дилэй, флэнджер, фэйзер, ревербератор), которые навешиваются на каждый инструмент по отдельности, а также дисторшн, компрессор, эквалайзер, фильтр, расширитель стереобазы и прочие, которые обрабатывают общий сигнал с сэмплера. Есть редактор инструментов (в том числе и многослойных), редактор петель, куча всяких фильтров и генераторов огибающей. Короче, есть все, что нужно сэмплеру, и даже больше.
Kontakt соответствует стандарту DXi, им можно пользоваться как отдельно, так и из Сонара (вставляя в Synth Rack). Правда, во втором случае будут недоступны некоторые важные настройки программы. Например, изменить скорость реакции на нажатие клавиш можно, только запустив программу отдельно. Однако, настроив однажды эти параметры, в дальнейшем вы сможете пользоваться этими настройками и из-под Сонара.
Если вы решите купить сэмплер у официального поставщика, то в коробке, кроме самой программы, найдете 5 компакт-дисков с высококачественными звуками от Native Instruments. А кроме того, вы получите книжку по использованию программы. Я упоминаю об этом по той простой причине, что в самом Контакте справочная система начисто отсутствует. Даже файл readme.html, который находится в папке программы, а также некоторые другие файлы в папке Readme, содержат только некие дополнения к этой книжке1.
Вероятно, это такой способ борьбы с пиратством и любителями халявы. Но способ неэффективный, потому что любители халявы экономят только деньги, а времени на то, чтобы разбираться с интересным софтом, им не жалко. Как говорил почетный гражданин деревни Простоквашино пес Шарик, «моя жизнь - она бесплатная».
Мы будем говорить о версии 1.2, выпущенной в конце 2002 года. Для нее требуется, по минимуму, Pentium II 300 МГц и 128 МБ памяти. Операционная система Windows 98, ME, 2000 или ХР.
Поскольку многие вещи, существенные для понимания работы сэмплера, уже были нами рассмотрены, я позволю себе рассказать, главным образом о том, что отличает Kontakt от GigaStudio или DR-008 - об особенностях интерфейса программы.
Как пользоваться инструментами
На рисунке 5.14 вы видите окно сэмплера Kontakt, в котором слева находится уже привычное нам дерево дисков, папок и инструментов (проводник), а справа - загруженные в сэмплер инструменты. Каждый такой инструмент выглядит здесь как некое рэковое устройство - вроде какого-нибудь усилителя. Всего их можно поставить до 16 штук. Если вам этого недостаточно, можете вставить в сонаровский рэк вторую копню программы и получать удвоенное удовольствие.
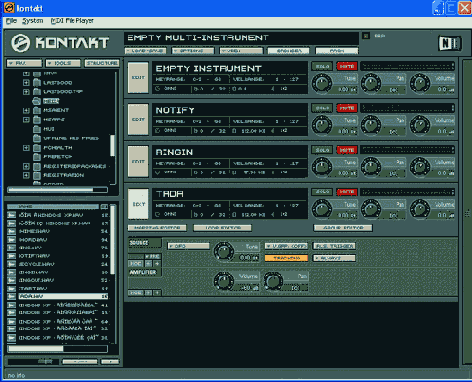
Рис. 5.14. Сэмплер Kontakt 1.2
На рисунке видно, что в первый инструмент ничего не загружено (на нем написано Empty Instrument - пустой инструмент), а в следующих трех что-то есть. У последнего нажата кнопка Edit, отчего внизу и появилась дополнительная панель со всякими красивыми рукоятками для настройки формы огибающей и некоторых других параметров.
В каждой из панелей Контакта есть некоторое количество кнопок, часть из которых снабжена треугольничками вершиной вниз. Те, которые с треугольничками, - это, фактически, меню: щелчок по кнопке вызывает на экран один из выпадающих списков команд.
В самом верху находится обыкновенно меню с тремя пунктами, которого как раз и не окажется при запуске программы из-под Сонара. Самое важное, что там есть, это настройки в меню System.
На рисунке 5.15 показано окно команды Audio Settings, с которым необходимо хорошенько поэкспериментировать, если вы хотите, чтобы загруженными инструментами мог играть не только ваш секвенсор, но и вы сами - с клавиатуры в реальном времени.
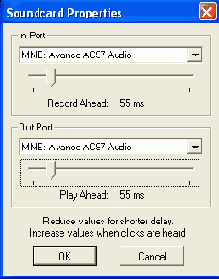
Рис. 5.15. Выбор аудиопортов и настройка задержек
По умолчанию задержка между нажатием клавиши и появлением звука доставляет 400 миллисекунд, так что играть становится совершенно невозможно. Знаете, как бывает, когда говоришь с кем-то по мобильнику, а оттуда приходит твой же голос с задержкой в полсекунды? Происходит частичный паралич способностей к членораздельной речи - своего рода приступ идиотизма. Гак вот, при игре на клавишах с задержкой звука на 0,4 секунды у исполнителя наблюдается примерно та же клиническая картина.
Чтобы этого избежать, надо поставить движок в секции Out Port как можно левее. Но если вы слишком утянете его влево, звук начнет щелкать и стреко-гать, как гибрид соловья с кузнечиком, - поищите такое положение, которое эудет оптимальным для данного инструмента.
По моим наблюдениям, минимальная задержка звука, при которой сэмплы гще не искажаются, оказывается заметно больше, чем в GigaStudio, но в то же время не настолько больше, чтобы это сильно мешало играть.
Не забывайте, что и чрезмерная задержка звука, и щелчки проявляются только при игре на клавишах в реальном времени. Когда же музыку воспроизводит Sonar, положение движка ни на что не влияет.
Верхний движок задает задержку между нажатием клавиши и ее появлением в Сонаре при записи.
Слева в окне Контакта расположен проводник (см. рис. 5.16). Гиговские и акаевские инструменты показываются в нем одинаково - в виде папок. Если по такой папке дважды щелкнуть, вы увидите пару вложенных папок: одна называется <programs> (на нее указывает курсор на нашем рисунке) - это сам инструмент и есть, а вторая <samples> - там лежат его wav-файлы.
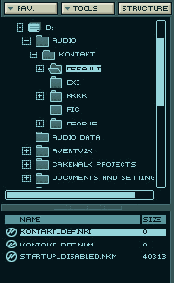
Рис. 5.16. Так выглядит Gig-файл в проводнике
В таком же виде программа показывает и свои собственные инструменты. На диске каждый из инструментов Контакта состоит из маленького файла с расширением nki и папки с сэмплами (с тем же именем, но, естественно, без расширения).
Когда вы щелкаете по строке <Programs>, в нижней панели проводника появляется имя инструмента.
Можно орать его мышкой и тащить направо - на один из существующих инструментов (чтобы заменить в нем звуки) или на свободное место (чтобы создать в рэке новую секцию).
Акаевский или гиговский инструмент будет сначала конвертирован в формат Kontakt (nki-файл + папка с сэмплами) и записан на диск в папку Default, которая расположена внутри папки программы. После этого новое устройство появится в рэке. Инструмент собственного формата программа, конечно, никуда не конвертирует - сразу ставит в рэк на новое место или заменив один из существующих. Перед тем как заменять, программа попросит вас дать подтверждение.
Когда вы вставляете компакт-диск с новыми инструментами, проводник не торопится показывать его содержимое. На кнопочке Tools вверху проводника есть вываливающееся меню, в котором нужно щелкнуть по строке Refresh, тогда вы и сможете открыть новый диск и посмотреть, что на нем имеется.
Для быстрой конвертации инструментов формата Akai предусмотрена команда групповой обработки. Выделите один из разделов акаевского компакт-диска (обычно они называются Partition A, Partition В и т. д.) и выберите команду Akai Batch Conversion в меню Tools. Укажите папку на диске и получите сразу несколько отличных инструментов или петель в формате nki.

Рис. 5.17. Органы управления инструментом
Давайте теперь присмотримся к тому, как выглядит инструмент в Контакте, какие имеются на нем органы управления (см. рис. 5.17). Кроме известных и понятных кнопок и рукояток (Solo, Mute, Pan, Volume) есть и ряд новых. Хочу обратить ваше внимание на то место слева внизу, где на нашем рисунке. Тут можно назначить для инструмента MIDI-канал.
Строка Omni, которая выбрана по умолчанию, посылает инструмент сразу на все MIDI-каналы. Это удобно при прослушивании - загруженным инструментом можно будет играть сразу же, без всяких дополнительных настроек. Но если вы не планируете в дальнейшем подмешивать этот звук ко всем остальным инструментам, укажите для него какой-то определенный канал.
Для этого щелкните по слову Omni и выберите в выпадающем списке один из шестнадцати каналов.
Останется только перейти в Sonar и там назначить для MIDI- дорожки выходной порт N1 Kontakt (в ячейке Out)1 и указать номер канала (в ячейке Ch). Вот теперь этим звуком заиграет ровно одна из дорожек секвенсора.
Kontakt позволяет сохранить на диск как отдельный инструмент, который вы подвергли какому-нибудь особо пенному редактированию, так и весь набор инструментов. Все это делается через подменю Load/Save > Save. Кроме строк с номерами инструментов (для сохранения их по отдельности) есть там и команда Multi для сохранения всего набора.
По указанному вами адресу будут созданы маленький файлик с расширением nkm, куда npoграмма запишет настройки инструментов, и папка с тем же именем, что и у файла, куда будут скопированы все используемые сэмплы. Таким образом, в Контакте в отличие от Гигастудин инструментальные наборы никак не зависят от состояния исходных файлов-инструментов - можете их удалять или перемещать, на работоспособности набора это никак не скажется.
Понятно, что выбранная стратегия ведет к увеличению количества копий и дубликатов, загромождает жесткий диск. Но такова цена спокойствия и уверенности - страховка вообще не бывает бесплатной. К тому же, для работы со звуком вам так или иначе придется обзавестись диском большого размера.
Загружать наборы и инструменты в сэмплер можно как из проводника, так и через подменю Load той же самой кнопочки Load/Save. Команда Load to new instrument создает из файла новый инструмент в рэке, еще несколько команд предназначены для замены существующих инструментов, а в самом низу вы найдете команду Muiti для загрузки набора.
В том же меню Load/Save сидят и команды для удаления инструментов из рэка (подменю Remove) или их сброса (подменю Reset), хотя все эти операции трудновато отнести к загрузке (load) или сохранению (save).
В меню кнопки Options есть важная команда DFD Direct From Disk, которая будет вам доступна после установки соответствующего добавления к программе. Она открывает окно настроек режима прямого чтения с диска (см.рис. 5.18).
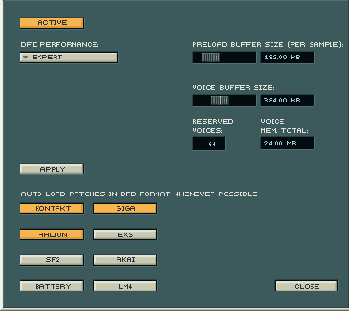
Рис. 5.18. Настройки режима прямого чтения сэмплов с диска
Здесь надо, во-первых, пометить те типы инструментов, которыми вы собираетесь играть в реальном времени (восемь кнопочек внизу), и, во-вторых, задать размер буфера (движок Buffer Size) и количество одновременно звучащих голосов (окошко ввода Reserved Voices) - и нажать кнопку Apply. Если увидите, что компьютер не справляется, сделайте размер буфера побольше, а число голосов поменьше. Если же все нормально, можно уменьшить буфер и увеличить полифонию.
На панели программы есть «лампочка» Disk, которая загорается, когда звук читается напрямую с диска.
