Редактирование мышкой
Редактировать клипы мышкой довольно просто н, главное, быстро. Я бы даже сказал, что этот способ работы с клипами является основным. Jkj Основным для нас будет режим выбора, который включается кнопочкой


Взявшись за клип и потащив вправо или влево, вы его переместите в пределах одной дорожки, а потащив вниз или вверх, переместите на другую дорожку (при нажатой клавише Ctrl выйдет копирование). Программа тут же поинтересуется, как ей поступать при перетаскивании (см. рис. 4.64):
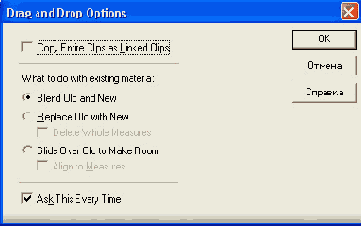
Рис. 4.64. Параметры перетаскивания
В большинстве случаев удобнее всего пользоваться первым режимом. А чтобы программа вас не мучила этим дурацким окошком при каждой операции с мышкой, уберите галочку в строке Ask This Every Time (спрашивать об этом каждый раз).
Если же вам когда-нибудь захочется выбрать другой режим перетаскивания, щелкните правой кнопкой мыши по любому клипу и выберите в контекстном меню команду Drag & Drop Option.
Если таскать клипы вверх и вниз с клавишей Shift, то они будут перемешаться или копироваться строго по вертикали. То есть на новой дорожке клип будет начинаться в тот же самый момент, в какой он начинался на своем старом месте. Чаще всего при перетаскивании именно это и требуется. Так что запомнили: Shift!
Собираясь перетащить мышкой клип, у которого имеется огибающая или несколько огибающих (см. главу «Огибающие»), вы должны очень внимательно относиться к тому, куда именно вы ткнете мышкой. Если попадете по огибающей и попытаетесь потащить, то вместо перетаскивания получится понижение громкости в клипе до нуля или, наоборот, повышение до максимума (если огибающая была для изменения панорамы, то произойдет изменение панорамы).
Подведя мышку к правой или левой границе клипа (см. рис. 4.65), мы получаем возможность эту границу сдвигать. Тем самым мы как бы обрезаем края клипа.
«Как бы» - потому что при наличии неразрушающего редактирования на самом деле ничего не обрезается: стоит подвести курсор к границе и потащить границу в противоположную сторону, как форма волны вылезет - в целости и сохранности.
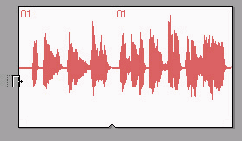
Рис. 4.65. Двигаем границу клипа
Однако в меню Edit есть команда Apply Trimming (применить обрезку), которая уже на полном серьезе удалит все невидимые в настоящий момент части клипа. Например, вы хотите отрезать участки тишины и ненужный шум в начале и конце записи. Задвинули границы так, чтобы шум пропал, и применили обрезку.
Если нажать одновременно клавиши Alt и Shift и jFI; поместить курсор внутри клипа (см. рис. 4.66), то мы сможем смещать мышкой волну внутри клипа, не двигая его границ.
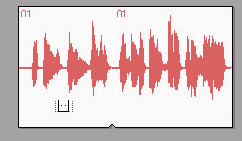
Рис. 4.66. Смещаем клип
Если подвести мышку не к середине границы, как было показано на рисунке 4.65, а к ее верхнему углу, то курсор станет не квадратиком, а треугольничком (см. рис. 4.67). Потащив этот треугольничек внутрь клипа, мы будем вычерчивать огибающую громкости для плавного нарастания звука (fade-in) или затухания (fade-out).
На самом деле, у огибающей есть еще две разновидности - помимо выпуклой (Fast Curve) имеется также вогнутая (Slow Curve) и прямолинейная (Linear). Чтобы
поменять вид кривой, щелкните по огибающей правой кнопкой мышки в тот момент, когда курсор станет треугольничком, вот и получите соответствующую менюшку.
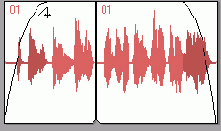
Рис. 4.67. рисуем кривую возрастания громкости (Fade In)
Если щелкнуть по стрелочке, которая находится справа от кнопки Automatic Crossfades, то можно будет выбрать из списка, какие кривые используются по умолчанию для нарастания звука (в подменю Default Fade-In Curve) и для затихания (Default Fade-Out Curve). Кроме того, есть там подменю Default Crossfade Curves для задания формы кривых при кроссфэйде.
Кстати, о кроссфэйде.
Щелкнув в окне проекта по этой кнопочке

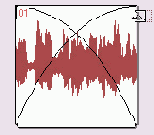
Рис. 4.68. Автоматический кроссфэйд
Правда, для того чтобы показать вам на этом рисунке обе огибающие, мне пришлось снять выделение с клипа, который я перемещал. Пока он был выделен, Sonar показывал только его, и видна была только его огибающая.
Режим Automatic Crossfades не зря называется автоматическим: стоит нам подвинуть любой клип вправо или влево, как кривые перестроятся в соответствии с новым размером пересекающейся части.
Щелчок правой кнопкой мыши, когда курсорчик становится таким, как на рисунке 4.68, внизу, поможет изменить форму кроссфэйда, выбрав один из девяти вариантов (по три у каждой из кривых).
На самом деле кроссфэйд используется гораздо чаще, чем возникает необходимость устроить переход между разными клипами. Например, можно вое-
пользоваться им для создания переходов между частями одного и того же клипа. Зачем? .Для устранения неритмичности в партии.
Представьте себе, что вы записали партию некоего инструмента, у которого одна или несколько нот или аккордов взяты уж очень не вовремя. Хорошо когда речь идет об инструментах, вроде барабанов, у которых каждый удар -' короткий и стоящий отдельно от других, так что можно этот удар спокойненько вырезать и сдвинуть так, чтобы он встал в долю. Ну, еще бас-гитара чаще всего позволяет это делать без особых проблем. А если это гитара соло с долгим, компрессированным звуком? Или синтезатор при нажатой педали и с длинным эхом? В такой ситуации выделить отдельный звук практически невозможно. Новая нота на форме волны хорошо видна, но выделить ее так, чтобы не было резкого обрыва, невозможно (см. рис. 4.69, сверху). Вот тут и помогает кроссфэйд. А если он к тому же автоматический, то совсем здорово.
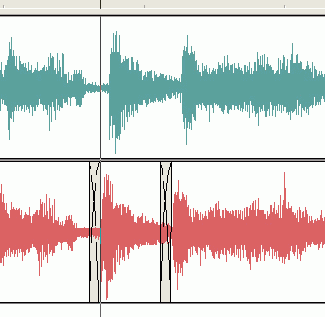
Рис. 4.69. Исправляем ошибки исполнителя
Находим начало и конец неправильно стоящего звука, режем клип Б этих местах (S). Затем двигаем фрагмент на правильное место и, вытягивая или сокращая границы клипов, подбираем правильное перекрытие справа и слева. Важно вытягивать тот из клипов, где нет пиков - идет ровный сигнал, как это сделано на рисунке 4.69, внизу.
При известном навыке эффект достигается очень быстро, звук встает на место как влитой. Но пусть вас не сбивает с толку эта легкость. Во-первых, не все и не всегда так легко двигать, как в нашем примере. А во-вторых, все и не надо!
Нормальный живой звук всегда плавает относительно компьютерной сетки, и это нормально. Если вы приведете его к точному ритму, все идеально подровняете, даже вполне живой звук станет немножко мертвым, как будто у вас вместо живой музыки сэмплированная. И уж во всяком случае, партия лишится индивидуальных особенностей, которые придает ей музыкант.
