Огибающие
Мы с вами уже говорили о том, как устанавливать громкость и панораму для аудио- и MIDI-дорожек. Но это статические параметры громкости - раз установил, и на всю песню. Однако какие-то фрагменты композиции хочется сделать потише, другие погромче... Короче говоря, хорошо бы иметь возможность как-то организовать плавное изменение громкости по фонограмме.
То же и с балансом: иногда есть пожелание, чтобы, к примеру, вот этот мальчик с губной гармошкой вышел из левого угла воображаемой сцены, пошел направо и в правом углу растворился, эдак, во тьме. Или чтобы космический звук синтезатора полетал туда-сюда, вызывая смятение у слушателей.
Как это все устроить?
Устроить это все помогают команды из подменю Envelopes (огибающие), которое вы найдете в контекстном меню клипа. В подменю Envelopes еще два подменю - Create Track Envelope (создать огибающую для дорожки) и Clip (создать огибающую для клипа). А там уже найдете и команды, указывающие, какую конкретно огибающую необходимо создать.
Эти команды рисуют на клипе или дорожке в целом некую линию, форма которой в нашей власти. Это и есть огибающая. В том месте, где линия идет вверх, пойдет вверх и громкость (или же полезет влево панорама), а там где вы опустите линию ниже середины, громкость пойдет вниз, а панорама вправо.
Для MIDI-клипа можно создать только огибающую громкости - Velocity, а для аудио - усиление (Gain) и панораму (Pan). Для целых дорожек возможностей несколько больше.
Огибающая громкости или усиления не имеет ничего общего с линиями нарастания и затихания громкости, а также с кроссфэйдами. Хотя по сути дела и там и тут у нас появляется некая кривая изменения громкости, программа все же, считает их разными объектами, рисует разными цветами и обращаться с ними велит по-разному.
Посмотрим, например, как происходит работа с огибающей громкости для аудпоклппа, имея в виду, что работа с огибающей громкости для всего трека или работа с огибающей панорамы выполняется абсолютно так же.
Сразу после того, как вы запустили команду Envelopes > Clip > Gain на клипе появится прямая линия, задающая уровень дополнительного усиления (вдобавок к собственной громкости сигнала). Ее можно взять мышкой и потащить вниз или вверх, меняя общую громкость. Если подвести курсор к этой линии, то всплывающая подсказка покажет уровень усиления (см. рис. 4.70).
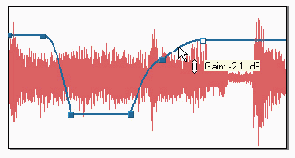
Рис. 4.70. Работаем с огибающей громкости
Чтобы поменять форму огибающей, надо создать на ней узелки, а уж потом тянуть за них. Щелкаете в нужном месте линии правой кнопкой мыши и в контекстном меню выбираете команду Add Node (добавить узелок). Если курсор имеет не такой вид, как на нашем рисунке (двусторонняя стрелочка), то контекстное меню будет у вас совсем другое, не имеющее никакого отношения к направляющей.
Так создаете необходимое количество узелков. Теперь можно их двигать вверх или вниз, перемещать по огибающей влево или вправо. А чтобы они двигались, надо попасть именно по узелку: убедитесь, что курсор стал крестообразным! Если вы чуть промахнетесь (особенно легко промазать по сильно наклоненным, почти вертикальным участкам огибающей), то потащите куда-то клип вместо узелка или всю огибающую целиком. Тут же отмените команду и прицельтесь получше. Может быть, стоит взять масштаб покрупнее.
Совершенно другое контекстное меню будет на линии между узелками (курсор в виде двусторонней стрелочки, такой как на рис. 4.70). Оно позволит изменить форму кривой на этом участке - в виде прямой (Linear), в виде быстрой кривой (Fast Curve) и медленной кривой (Slow Curve), а также в виде ступеньки (Jump).
Ненужные узелки убираются через свое контекстное меню командой Delete Node (удалить узелок). Там же найдете команды для снятия сразу всех узелков (Clear All) и для сброса всех параметров данного узелка (Reset Node). Последней командой приходится пользоваться, если узелок по какой-то причине начинает вести себя неправильно - тащится не отдельно, а вместе с другими, вообще не тащится или как-то иначе проявляет свою индивидуальность. А вы ему тут же - Reset - и все пришло в норму.
Если собираетесь перейти к работе с другой направляющей, можете эту спрятать командой Hide Envelope в контекстном меню. А чтобы снова увидеть, введите команду Envelopes > Show Track Envelopes > Volume (или, соответственно, Pan).
Учитывайте, что огибающая громкости добавляет усиление к сигналу. Выставив высокий уровень для дорожки, да еще и подняв его с помощью огибающей дорожки (а может быть, также и огибающей клипа!), вы вполне можете вызвать перегрузку и искажение сигнала. Впрочем, здесь это не смертельно - понизил громкость, да и все.
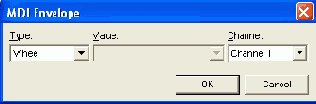
Рис. 4.71. Строим огибающую по MIDI-контроллеру Wheel
Если помните, я вам рассказывал о команде объединения клипов Bounce to Clip. Она накладывает на форму волны только огибающие этих клипов, но огибающую дорожки оставляет на месте. А вот команда Bounce to Track накладывает на волну сразу все огибающие - как клиповые, так и трековые.
На MIDI-дорожке тоже можно строить огибающие. Очень любопытна возможность построить кривую для управления контроллерами (вспоминаем главу «Рисование контроллеров»). Для этого в меню Create Track Envelope (создать огибающую для дорожки) надо выбрать строку MIDI. Вам будет выдано диалоговое окошко MIDI Envelope (см. рис. 4.71), в котором слева выбирается тип контроллера, а справа - MIDI-канал (музыкальный инструмент, на который будет оказывать воздействие этот контроллер).
А потом просто узелками можно будет организовать качание ноты или глиссандо.
