Конструктор петель
Пуская в дело качественный клип, созданный и отработанный кем-то другим, вы можете ничего не подгонять и не подстраивать - просто берете и пользуетесь. Создавая клип самостоятельно, вы должны позаботиться о его качестве.
Прежде всего, клип, который вы хотите сделать ритмизованным, не должен быть слишком коротким: если в нем менее одного удара (одной четвертушки такта), изменение длительности может сопровождаться искажениями и посторонними призвуками.
Петля должна содержать полный музыкальный такт или несколько полных тактов. Возможны и более сложные варианты, но в любом случае должен возникать некоторый законченный ритмический рисунок, который соответствует вашему замыслу.
Кроме собственно нот, в выделенном фрагменте могут быть и иные внутренние ритмы, которые также необходимо учитывать. Например, флэнджер или вибрато имеют свой период. Эхо имеет свою длительность и так далее.
Общая громкость в начале и конце фрагмента должна быть примерно одинаковой на протяжении как минимум 100 миллисекунд, иначе звук будет дергаться, даже если вы очень точно подобрали ритмику.
Ну и, конечно, следует подумать о том, чтобы на стыках не было щелчков. Щелчки могут появляться от того, что в начале и конце фрагмента кривая не проходит через ноль, но не только. Если, скажем, в начале петли кривая идет резко вверх, а в конце резко вниз, в результате объединения появится острый угол, который вполне может создавать помеху.
Правой кнопкой мыши щелкаете по кнопочке

Только после этого имеет смысл заниматься выставлением границ будущей петли.
Если этого окажется недостаточно - щелчок все равно есть, - выделите маленький фрагментик в конце клипа и сделайте в нем плавное затухание звука командой Fade/Envelope из подменю Process > Audio. Вам дадут на выбор три варианта Fade-Out - быстрое затухание (Exponential Fade-Out), медленное (Inverse Exponential Fade-Out) и линейное (Linear Fade-Out).
Можно поступить наоборот: сделать плавное нарастание звука (Fade-In) для фрагментика в начале клипа - если сигнал не проходил через нулевой уровень именно там.
Но смотрите не перестарайтесь! Когда размеры области затухания оказываются слишком большими, между концом клипа и началом повторения возникает дыра, которая будет очень заметна при зацикливании. Так что выделять кусочек для затухания надо, сильно растянув линейку времени. Может быть, даже очень сильно растянув...'
Можно подбирать границы клипа прямо в окне проекта, зацикливая воспроизведение с помощью кнопок Loop On/Off и кнопки Set Loop to Selection (установить зацикливание по выделенному фрагменту). Но это не очень удобно, потому что, подвинув края клипа, придется заново задавать область зацикливания: заново выделять область, снова щелкать по кнопке Set Loop to Selection и только потом нажимать кнопочку Play или жать на пробел. Наверное, проще будет, дважды щелкнув по клипу, зайти в конструктор петли

В конструкторе петли разрешается двигать границы клипа, именно этот момент показан на рисунке 4.93. Тут своя собственная кнопка предварительного прослушивания и своя собственная клавиатурная комбинация для запуска воспроизведения - не пробел, а Shift-пробел.
Ну и заодно здесь можно будет задать любые параметры ритмизованных клипов - для всего этого есть кнопочки, списки и строки ввода на панели инструментов.
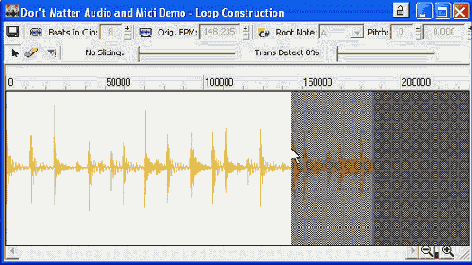
Рис. 4.93. Подгоняем границы клипа в конструкторе петель
Когда вы решите, что клип зацикливается как следует, без рывков громкости и ритма, без щелчков, нажмите кнопку

На верхней линейке появятся треугольные маркеры ударов - ритмических долей такта (см. рис. 4.94). Этими маркерами программа-пользуется, когда требуется подогнать темп клипа под темп композиции, в которой вы его используете. Делает она это следующим образом: сначала разрезает клип по маркерам, ставит каждый кусочек в новую точку в соответствии с тактовой сеткой. А потом уже изменяет длину каждого фрагмента по отдельности - так, чтобы он весь поместился до следующего маркера. Без маркеров вполне можно обходиться, но тогда нет никаких гарантий того, что при масштабировании все ноты попадут на свои места в сетке.
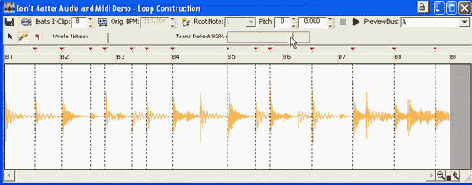
Рис. 4.94. Клип стал петлей. Осталось ее настроить
В нашем распоряжении два движка для уточнения расстановки маркеров. Тот, возле которого на нашем рисунке написано No Slicing, расставляет линии разреза по тактовой сетке данного проекта. За основу можно выбрать ноту любой длительности - от целой до шестьдесят четвертой.
Второй движок (Trans Detect) позволяет программе самой расставить маркеры, определяя начала нот по форме самого сигнала. Чем левее движок, тем выше чувствительность этого анализатора. Оба движка можно использовать совместно, оба влияют на качество транспонирования клипа.
При слишком большом числе клипов звук может дрожать, напоминая какой-то из спецэффектов, вроде хоруса или фэйзера. При слишком малом - снижается точность ритмизации.
А вообще, маркеры можно двигать даже мышкой, если понимаете, зачем вам это надо.
Теперь можно просто закрыть окно конструктора и перейти к другим делам. Но можно, нажав кнопку с дискеткой, сохранить клип на диск. Если мы сохраним его именно отсюда, из конструктора петли, а не с помощью команды экспорта, то в получившемся wav-файле сохранятся все настройки, включая темп, тональность и расположение маркеров. Такой клип можно будет загружать в другие проекты и даже в другие программы, понимающие ритмизованные кл-ипы стандарта ACID - ACIDized loop, как это называется по-английски.
Можно даже выставить клип в интернет, чтобы им могли пользоваться другие музыканты. Если, конечно, вы вполне уверены в его высоком качестве.
Те, кому возможности Сонара по части «петлистой музыки» покажутся недостаточными, могут обратиться к другим программам. В первую очередь можно назвать продукт знакомой нам фирмы Sonic Foundry - программу ACID Pro. Фактически это полноценный секвенсор с поддержкой аудио, MIDI и-петель, устроенный во многом так же, как Sonar.
Более того, сама возможность записывать темп и тональность в wav-файл была введена именно фирмой Sonic Foundry в этой самой программе (тогда она называлась еще просто ACID, без приятного добавления Pro). Так что Sonar на самом деле идет в фарватере этой технологии, позволяя нам создать собственные «эйсидизированные» wav-файлы, загружать готовые грув-клипы (которых понаделано немало именно в расчете на ACID) и составлять из них композиции.
Другая популярная программа из этой области называется Fruity Loops или Fruity Loops Studio (разработана бельгийской фирмой Image-Line Software). Начинавшаяся когда-то как софтовая драм-машина, теперь эта программа превратилась в полноценный секвенсор барабанных партий. Правда, интерфейс у программы поначалу кажется непривычным, но на самом деле он очень прост. К тому же, программка эта сразу же начинает что-то там барабанить, не требуя даже загрузки каких бы то ни было файлов...
