Искажение


Рис. 2.84. Настройки искажений
На рисунке 2.84 показана панель настроек. Пресеты в левом списке вы посмотрите сами, а мы поговорим о трех важнейших кнопках в середине панели, задающих основные режимы работы.

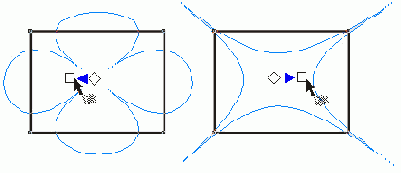
Рис. 2.85. Производим тяни-толкайное искажение
Если взяться не за центр, то делаться будет примерно то же, только результат будет несимметричным. Если взяться точно за уголок, то прилегающие стороны искажаться не будут. Ну а что получится, если щелкнуть мышкой за пределами фигуры и потащить, уже и ни в сказке сказать, ни пером описать. Только математическими формулами.
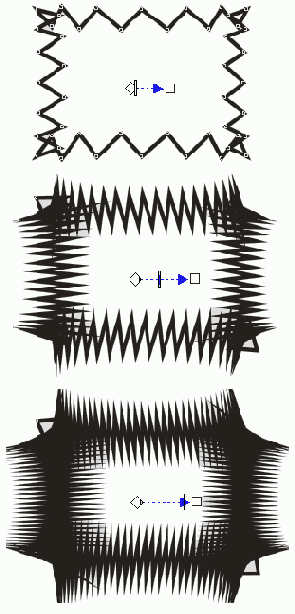
Рис. 2.86. Режим Zipper - молниеносное искажение

На панели настроек вы найдете кнопки дополнительных режимов -случайного искажения (Random Distortion), гладкого искажения - со скругленными зубцами (Smooth Distortion) и частичного искажения (Local Distortion).

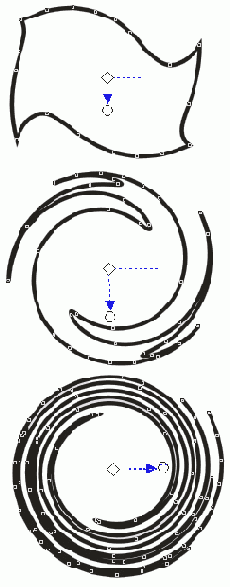
Рис. 2.87. Разные степени скручивания квадрата
Иногда удобнее задать цифрами количество полных оборотов (строка Complete Rotation) и добавочный угол (Additional Degrees). Кроме того, на панели есть кнопочка Center Distortion (отцентровать искажение), которая ставит ромбик точно в центр вашей фигуры, соответственно перестраивая картинку.
В «тяни-толкайном» режиме есть для ручной настройки амплитуды строка ввода (Amplitude), а в «молниеносном» - еще и строка для ввода частоты (Frequency).
Искаженный рисунок можно тут же взять и исказить еще раз - в другом режиме, в третьем или снова в первом (создав другую управляющую ось вместо того, чтобы менять параметры существующей). Для этого достаточно просто щелкнуть мышкой в каком-то месте, не совпадающем с управляющей линией. Но есть на панели настроек и специальная кнопка - Add New Distortion (добавить новое искажение).
В отличие от многих других кореловских спецэффектов, команда Distortion позволяет искажать одновременно несколько выделенных рисунков. Создается единая для всех управляющая ось, так что каждый рисунок будет искажен по-своему - в зависимости от того, как он расположен относительно оси. Например, на рисунке 2.88 показано одновременное искажение 12 отдельных квадратиков -разгруппированная табличка. Впрочем, сгруппированная ведет себя так же.
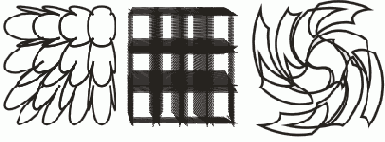
Рис. 2.88. Искажения 12 выделенных квадратиков
