Имитация объема
Инструмент Interactive Extrude (интерактивное выдавливание, экструзия) достраивает к нашим рисункам вспомогательные объекты, имитирующие объем. Курсор имеет вот такой вид:

Щелкаем по объекту инструментом Interactive Extrude и тянем ось выдавливания (см. рис. 2.95). Первая точка оси в виде перечеркнутого квадратика всегда располагается в центре исходного рисунка, таскать ее нельзя.
А вот направление экструзии, ее длину, а также перспективу мы будем задавать, перетаскивая черный крестик и движок в середине. Вместе эта пара работает так: крестик задает место, в котором наша труба сходится в точку, а движок - длину дорисовываемой трубы.
Если теперь щелкнуть мышкой по образовавшемуся «как бы объему», то вокруг рисунка появится зеленый пунктирный Круг с треугольничками по бокам (см. рис. 2.96). Когда мышкин курсор находится вне этого круга, он выглядит так:


Курсор первого типа поворачивает исходный рисунок и соответственно перестраивает объем, отчего получается что-то вроде поворота объемного тела в плоскости рисунка - вращение вокруг одной оси.
Второй курсор делает перспективное искажение исходного рисунка и тоже перестраивает объем. Результат очень напоминает вращение тела вокруг двух других осей.
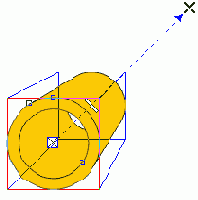
Рис. 2.95. Интерактивное управление объемом
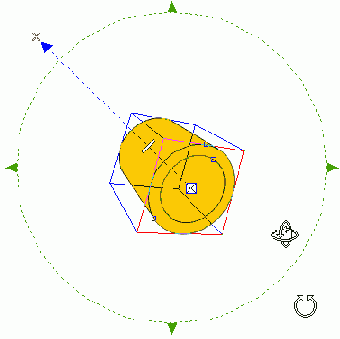
Рис. 2.96. Повороты фигуры при экструзии
В программе шесть типов выдавливания: четыре с перспективой (с прямой или обратной, с выдавливанием вперед или назад) и два - без. Выбирается тип из списка Extrusion Type на панели настроек.
При имитации объема без перспективного уменьшения или увеличения (две последние трубы на нашем рисунке) среднего движка на их интерактивных осях не окажется. И правда, раз нет точки схода, то управлять уже нечем. Длина трубы будет задаваться второй точкой.
На панели настроек можно задать вручную все параметры экструзии: длину трубы (Depth, глубина), координаты точки схода (Vanishing Point), угол поворота фигуры (Extrude Rotation).
Кнопочка Color (если считать справа, то пятая) поможет нам выбрать один из трех вариантов закраски объема - будет выдано маленькое диалоговое окошко с тремя кнопками.
Вторая кнопка здесь называется Solid Color, она задает окраску однородным цветом. А третья - Use Color Shading - двухцветным градиентом. По умолчанию же нажата первая - Use Object Fill (использовать заливку объекта). Если объект был окрашен градиентом, в объеме это будет учтено: CorelDRAW закрашивает весь получившийся объект общим градиентом (см. рис. 2.100, слева).
Если при этом убрать галочку в строке Drape Fills (заливка всей оболочки), то CorelDRAW будет действовать по-иному: рисунок закрашивать отдельно, а каждый
объект объема - отдельно, как справа.
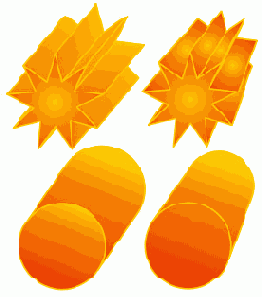
2.100. Варианты заливки объема
(Правда, к нижнему правому рисунку для красоты добавлено еще и освещение двумя источниками света - см. далее в этой главе. Извините, не удержался.)
Кнопочка Bevels (четвертая справа на панели настроек инструмента) создает фаску на передней грани - еще один привязанный объект, который эту самую фаску изображает. Здесь тоже будет выдано маленькое диалоговое окошко, где надо будет пометить строчку, разрешающую фаску, а потом задать угол и величину скоса.
Там же можно будет указать, что вы хотите получить одну только фаску, без самого объекта -строка Use Bevel Only.
Цвет фаски задается, как ни странно, в другом окне - на кнопке Color, в секции Bevel color.
На рисунке 2.101 вы видите, какой почти правдоподобный карандашик я выстругал из простого шестиугольника с помощью экструзии и фасок.
Кнопка с лампочкой Lighting (освещение) позволит нам подчеркнуть объем эффектами света и тени (см. рис. 2.102). Кнопочками слева выбираете источник света (сколько нажато кнопок, столько включено лампочек), а потом мышкой перемещаете по решетке, чтобы задать направление света. Яркость для каждого из них выбираете движком Intensity.
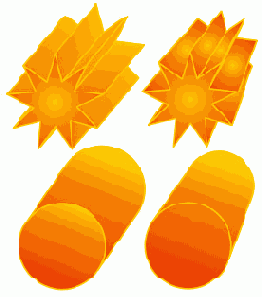
Рис. 2.101. Экструзия + фаска + текст
Обратите внимание, что лампочки на рисуночке пронумерованы. Если вы взяли следующий источник света, а вам показывают, вроде бы, тот же самый, - это иллюзия: номер у лампочки поменялся. Просто они лежат один под другим, стоит вам сдвинуть лампочку, как под ней найдется следующая.
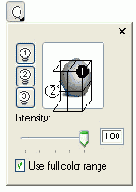
Рис. 2.102. Освещение двумя источниками
Информационная строка пишет про рисунок с экструзией: Extrude Group или даже Beveled Extrude Group, если есть фаска. Разделить такой объект можно командой Break Extrude Group Apart (или Break Beveled Extrude Group Apart). He забудьте выделить рисунок вместе с объемом, иначе команды такой не увидите.
Отделив объем, мы увидим, что он создается массой разнообразных или, наоборот, однообразных векторных объектиков, которых может быть и пятьдесят штук, и пятьсот пятьдесят, и даже больше, особенно если вы добавляете экструзию к надписям. Например, группа, показанная на рисунке 2.103, слева (выдавливание текста, расположенного на кривой, + 2 источника света), состоит из 356 деталей, а справа (текст прямой, но зато с фаской) - из 572. И это далеко не самые сложные варианты.
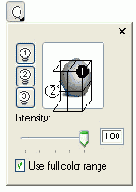
Рис. 2.103. Сложные варианты экструзии
Причем всякий раз, как вы что-то с рисунком делаете - даже просто увеличиваете масштаб! - программа заново пересчитывает форму этих сотен мелких деталек, заново просчитывает их заливку и освещение. Оттого и оказывается этот спецэффект одним из самых ресурсоемких (проще говоря, тормозных).
Особенно серьезные ресурсы компьютера пожирает создание объема для рисунков, залитых векторными текстурами, а также при наличии эффектов освещения. А уж какая бяка выходит, когда есть и то и другое, да к тому же круглое!.. Например, следующий объект (см. рис. 2.104), освещенный двумя лампочками, заливался всеми своими полосочками минуты три. А стоило мне увеличить масштаб изображения, как процесс заливки стал занимать уже минут десять. После этого пришлось перезапускать Corel, так как в нем что-то от перенапряжения поглючилось и отпало. Хорошо еще, что я работал в Windows ХР, а не в Лимониуме или 98-х виндах - как пить дать, повис бы насмерть.
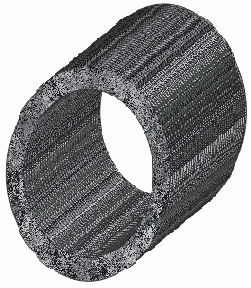
Рис. 2.104. Объект, залитый векторной текстурой, с двумя источниками света
Но ведь всегда можно перейти в один из облегченных режимов просмотра, вроде режима Draft, при котором сложное оформление в реальном времени отрабатываться перестает, а объекты кажутся покрытыми серыми закорючками. Напоминаю: команды смены режима находятся в меню View, верхняя секция.
Вернемся снова к основной панели настроек экструзии. Широкая строка с выпадающим списком в центре указывает, как должна вести себя точка схода (в переводе vanishing point, или сокращенно VP) при перетаскивании рисунка по странице. Возможны три варианта:
Есть в этом списке еще одна команда - Copy VP From (скопировать точку схода с другого рисунка), которая тоже потребует указать мышкой на образец. Но в отличие от предыдущей она не привязывает точку схода к странице, оставляя привязку к объекту. А значит, объект при перетаскивании не будет перестраиваться.
Но так просто и хорошо, как я вам тут расписал, все эти режимы работают в 9-м Кореле (хотя и не без странностей, но мелких), а вот в 11-м режим привязки к странице почему-то напрочь действовать перестал. Перетащите объект на новое место, глядь, а он как был, так и остался - перестроилась только точка схода. А зачем нам точка схода? Нам надо, чтобы объект форму менял!
И только переведя объект в режим VP Locked To Object, можно его поставить так, как он должен стоять. Но все равно после этого объект начинает вести себя странно: точка схода туда указывает, сам объект сюда...
Или: вы задали общую точку схода для всех объектов, они послушно на нее сориентировались. Пока все объекты стоят на местах и вы просто таскаете точку схода, все работает нормально. А потом вы перетащили один из объектов на новое место. Перестроился он? Ни капельки, ни чуточки! А после перевода его в режим VP Locked To Object, он, хоть и уставится в общую точку, его уже нельзя будет к ней привязать: вместо этого, под него станут перестраиваться все остальные объекты. Короче, полная лажа, скучно описывать...
Почему же я про все это написал? Почему не оставил за рамками книги? Потому что есть версии программы, где эти вещи работают! Видимо, какого-то нового умника взяли на службу, поручили ответственное дело - и он сразу все улучшил.
Я все надеялся на выход какого-нибудь патча или, там, Service Pack с дополнениями, от которых все бы волшебным образом заработало. Через год (в марте 2003) и вправду вышел Service Pack 1 для Корела Дров версии 11. Кучу всяких глюков поправили. Но эти остались.
Ждем теперь второго сервис-пака! Или двенадцатой версии программы, где увидим наверняка еще много не менее чудесных вещей.
