Выделение прямоугольников и овалов

Вопрос на засыпку: а если нажать одновременно Shift и Alt, что выйдет? Правильно, растягивание квадратной рамочки от центра.

На панели настроек овального выделения есть всего одно отличие от прямоугольного: квадратик Anti-alised, галочка в котором предлагает программе сглаживать неровные края эллипсов и окружностей за счет переходов прозрачности.
Не так-то просто выстроить рамку в точности подходящего размера, да еще и точно в нужном месте. Это касается и прямоугольной рамки и, уж особенно, овальной. Вроде, поставил верно, а чуть растянул рамочку - глядь: на несколько точек ошибся.
И тут нам на помощь приходит большая, но скромная клавиша - пробел. Когда вы ее нажмете (не отпуская ни мышки, ни клавиш-модификаторов), рамка на время перестанет растягиваться, зато будет двигаться по рисунку, чтобы вы могли поточнее ее установить. Потом отпускаете пробел и продолжаете менять у рамки размеры.
Даже после того, как контур выделения построен, вы все равно сможете двигать его по рисунку. Едва курсор оказывается над выделенным участком, форма его меняется: вместо крестика он становится таким: Па. Это означает, что можно щелкать мышкой и двигать контур.
Если же вы щелкнете не внутри выделения, а вне его (курсор остается крестообразным), то старое выделение пропадет, и вы сможете начать новое.
Приятно, что такое действие, если оно было непредумышленным, можно отменить: Ctrl-Z - и выделение восстановлено. В истории команд каждая из операций выделения также представлена отдельной строкой.
Если, начав тащить рамку, вы нажмете клавишу Shift, то рамка будет перемещаться строго по вертикали, горизонтали или под углом 45°. Почему нельзя нажимать Shift до того, как вы щелкнули мышкой, вы узнаете буквально на следующей странице... (А впрочем, чего вас зря интриговать, скажу сразу: вместо перемещения получится добавление к выделению еще одного фрагмента.)
Очень удобно перемещать рамку при помощи стрелок управления курсором. Тут вы не ошибетесь с горизонтальностью или вертикальностью, а, кроме того, движение будет происходить с минимальны шагом (1 пиксель).
Для более быстрого перемещения рамки двигайте ее Shift-стрелками.
По каким бы инструментам вы ни щелкали после того, как выделили область, какие бы операции ни выполняли, - до тех пор, пока выделение не снято, вы всегда сможете вернуться в один из выделяющих инструментов и вновь подвинуть контур выделения или как-то его видоизменить.
Пока все просто, в общем, и знакомо. Однако стоит взглянуть на панель настроек прямоугольного и овального выделения (рис. 1.34), как вы поймете, что и с этими простыми инструментами все совсем не так просто. Невооруженным глазом заметны некоторые незнакомые и не слишком понятные вещи.

Рис. 1.34. Настройки выделения прямоугольного и овального фрагмента
С чего бы начать? Пожалуй, с настройки Feather (размывка). С ее помощью мы сможем создавать выделение с нечеткими, размытыми краями. На рисунке 1.35 вы видите, что происходит, когда заливаешь цветом квадратное выделение с четкими
(слева) и с сильно размытыми (справа) краями.

Рис 1.35. Четкое и размытое выделение
Ширина этой частично выделенной полосы как раз и задается в окошке Feather. Причем размывка на эту величину происходит в обе стороны от пунктирной рамки - и наружу, и внутрь.
Если заданные вами размеры размывки больше, чем выделенная область, то Photoshop этим возмутится до глубины души. Программа сообщит вам о своем возмущении и спрячет пунктирную рамочку. Но вы не слишком по этому поводу огорчайтесь: выделение, пусть никак на экране и не обозначенное, на самом деле не снято, можете продолжать работу.
Иногда при выделении удобно задать фиксированный размер блока. Например, вам требуется вырезать несколько прямоугольничков одинакового размера для создания баннеров или несколько кружков - для кнопок. В списке Style, кроме обычного способа выделения (строка Normal), можно выбрать строку Fixed Size (фиксированный размер). Придется самостоятельно задать ширину (окошко Width) и высоту (Height). Зато в дальнейшем рамочку растягивать не придется - щелк мышкой! - и рамка готова.
Еще одна строка - Fixed Aspect Ratio (фиксированное соотношение сторон) - позволяет задать постоянное отношение длины к ширине. При соотношении 1:1 будут получаться только квадраты (ну, и круги, конечно), а при 9:12 или 9:14 - блоки в формате стандартной фотобумаги.
Как я уже говорил, не всякий объект удается выделить в один прием. Иногда лишнего немного захватишь или, наоборот, чуть-чуть не доведешь линию. А кнопку-то уже отпустил! Что же, заново начинать?
Может, в каком-нибудь Paint'e и пришлось бы, но только не в Фотошопе!
Если, прежде чем растягивать новую рамочку, нажать клавишу Shift, то Photoshop временно перейдет в режим добавления к выделению новых
фрагментов (курсор станет с плюсиком, как на рис. 1.36). Вы сможете растянуть еще одну прямоугольную или круглую рамочку, в результате чего выделение станет сложной формы. Потом можно сделать так еще и еще раз - ровно столько, сколько нужно. Что важно, фрагменты могут быть и несмежными (не пересекающимися).
Если же вместо «шифта» нажимать Alt, то программа перейдет в противоположный режим - режим исключения (вычитания) из выделения (курсор с ми-нусиком, рис. 1.37). Таким способом можно убрать из выделения все лишнее.
Есть и третий, довольно хитрый режим, - пересечение с выделением, который включается по Alt-Shift. Тут результатом станет маленький кусочек, принадлежащий к обеим рамкам, новой и старой, - их общая часть. Если же рамки не пересекаются, то и самого выделения не останется.
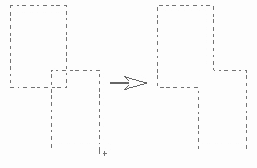
Рис. 1.36. Добавляем к выделенному прямоугольнику еще один
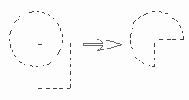
Рис. 1.37. Исключаем из круглой области квадратную
На панели настроек есть и специальные кнопочки для перехода в описанные режимы:



Но в отличие от выделения с «альтом» или «шифтом», тут программа сама не возвращается в обычный режим. Как поставили ее в режим сложения или вычитания, так она и стоит. В следующий раз (может, еще не скоро) вы выбираете прямоугольное или овальное выделение и удивляетесь, как странно ведет себя инструмент! Что за черт?!
А это он в нетрадиционном режиме выделения находится!
В группе простых выделяющих инструментов есть еще два. Это:


и в один пиксель и высотой во весь рисунок. С их помощью можно выполнять всякие мелкие вспомогательные работы: разлиновать бумагу, уменьшить размеры рисунка на одну точку по высоте или ширине (выделить каемку и отрезать ее), сделать вокруг рисунка квадратную рамку в одну точку (выделить каемку и залить цветом или, наоборот, все из нее удалить), как-нибудь этак разлиновать картинку или нарезать полосочками - да мало ли что еще может потребоваться...
