Выделение цветов
В Фотошопе у нас есть две очень удобные и мощные команды, которые позволяют быстро выделить на рисунке области одного цвета или близких цветов. Это волшебная палочка (Magic Wand) и команда Color Range в меню Select.


Рис. 1.40. Настройки волшебной палочки
Действует инструмент вполне предсказуемым образом: щелкаете им в какой-то точке, волшебная палочка анализирует цвет этой точки и заливает все смежные области этого цвета. При отсутствии галочки в квадратике Contiguous (смежные) заливаются подходящие области по всему изображению.
Главный наш параметр для настройки этого инструмента, конечно же, допуск (Tolerance). Именно подбирая величину отклонения от основного цвета, вы можете влиять на площадь и вид получающегося выделения.
Из рисунка 1.40 видно также, что кнопки для добавления к выделению или исключения из выделения здесь тоже присутствуют. Из рисунка не видно, но уж поверьте мне на слово: то же самое можно делать и при помощи клавиш Shift (добавление к выделению), Alt (исключение) и Alt-Shift (пересечение): щелкнули по рисунку, поглядели, что выделилось, - маловато будет! Щелкнули еще с «шифтом» - лучше, но тоже маловато. Щелкнули снова - перебор. Тогда, получше прицелившись, щелкаем с «альтом»...
Если вам надо выделять тонкие и точные линии (каких не бывает на фотографиях, зато полным-полно на рисунках), параметр Anti-aliased (сглаживание) лучше отключать. А не то вместо линии толщиной в один пиксель программа выделит линию с переходами толщиной в три пикселя. Здорово, конечно, но не то.
Команда Select > Color Range (Alt-S > С) предоставляет альтернативную возможность . выделения по цвету, в чем-то даже более удобную, чем волшебная палочка. На рис. 1.41 показано ее диалоговое окно. В центре вы видите уменьшенную копию всей картинки (а если на рисунке ранее что-то было выделено, то только выделенной части).

Рис. 1.41. Команда Color Range
Чтобы выбрать цвет, который команда будет выделять, вы должны щелкнуть мышкой по интересующей вас точке либо на этой уменьшенной копии, либо на самом рисунке1. Курсор тут имеет форму пипетки.
Если выбрали неверно, можете щелкать пипеткой до тех пор, пока не попадете именно туда, куда целились.
Но это еще не все! За одну операцию вы сможете выбрать несколько цветов, а значит - выделить область довольно сложной расцветки (про форму я уж молчу). Если щелкать пипеткой по рисунку или его копии с клавишей Shift, то новый цвет добавляется к списку выделяемых, а с клавишей Alt - удаляется из списка (можно пользоваться и кнопками-пипетками - с плюсом и минусом). Такая возможность, да еще усиленная немедленным показом на экране выделяемой области, делает команду Color Range особенно удобной.
Надо только этот немедленный показ включить. Включается он щелчком по кружку Selection (выделение) в нижнем переключателе. И тогда вместо исходной фотографии будут показаны участки, которые команда собирается выделить (белым цветом), а все невыделенное останется черным (см. рис. 1.42).
Еще удобнее пользоваться клавишей Ctrl, которая временно переключает нас из одного режима отображения в другой.
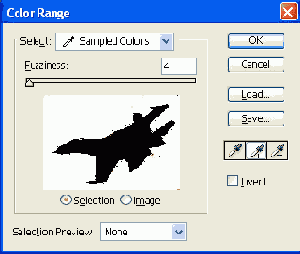
Рис. 1.42. Добавляем пипеткой новый цвет к выделению
Список Selections Preview (просмотр выделения) позволит нам и на самом рисунке в основном окне программы видеть только назначенные для выделения области. Тут мы сможем попросить программу закрашивать их черным, белым, серым и т. д.
Когда я выделял море вокруг вертолета, некоторые цветовые участочки оказались слишком мелкими, чтобы попасть в них пипеткой на уменьшенной копии. Тогда как на оригинале я попадал в них без труда.
Параметр Fuzziness (размытость) аналогичен параметру Tolerance у волшебной палочки - задает допуски по цвету. Но плюс к этому добавляется частичная прозрачность цветов, далеко отстоящих от того, в который вы попали пипеткой. Подбирая этот параметр, я довольно быстро избавился от мелких невыделенных участков моря.
Когда вы щелкаете по самому рисунку, вы тем самым еще и меняете первый цвет. А щелкая по уменьшенной копии в диалоговом окне, первый цвет вы сохраняете неизменным.
Обратите внимание также на настройку Invert. Галочка здесь позволит обратить процедуру выделения. Будет выделено все, кроме участков выбранного цвета. Так, на своей картинке, даже если я хочу выделить не море, а вертолет, проще всего мне будет выделить именно море, потому что оно более или менее синее, а вертолет - пятнистый, пестрый, с тенями, бликами, с переходами цветов. Выделю море, помечу строку Invert, а когда нажму ОК, выделится все равно вертолет (см. рис. 1.43).

Рис. 1.43. Выделение вертолета путем инвертирования выделения моря
Небольшие дефекты выделения - фрагменты моря, не попавшие в заданный диапазон цветов или, напротив, случайно выделившиеся детали вертолета, - легко убрать любым инструментом ручного выделения. Например, растягивая прямоугольную рамочку с клавишей Alt или Shift. Или обведя простым лассо с теми же клавишами-модификаторами.
