Внешний вид и органы управления
На рисунке 1.1 показано окно Фотошопа седьмой версии, в котором находится один рисунок. Вы можете создавать или загружать в программу столько рисунков, сколько вам нужно. Естественно, в пределах доступной памяти.
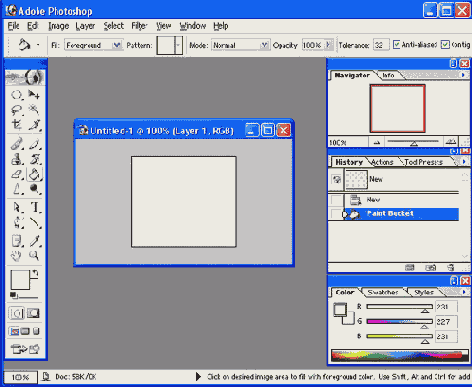
Рис. 1.1. Графический редактор Adobe Photoshop 7.0
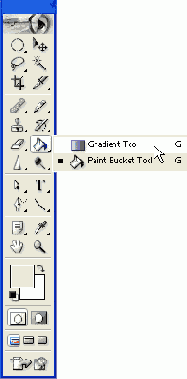
Рис. 1.2. Группа инструментов на одной кнопке
Слева на нашем рисунке вы видите панель инструментов. У некоторых кнопок правый нижний уголок закрашен черным. Это означает, как легко догадаются все, кто читал «Самоучитель работы на компьютере», что на одной кнопке с целью экономии места собрано несколько инструментов. Стоит вам щелкнуть мышкой по такой кнопке и полсекунды не отпускать мышку на свободу, как группа развернется, и вы сможете выбрать в ней какой-то доселе от вас скрытый инструмент (см. рис. 1.2).
Выбор инструмента возможен не только с помощью мышки, но и с клавиатуры. Подведите мышку к кнопке, и всплывающая подсказка сообщит вам, какую клавишу следует нажать для быстрого переключения.
Всем инструментам из одной группы назначена одна и та же горячая клавиша, а чтобы переключиться на какой-то из спрятанных инструментов, понажимайте эту клавишу с «шифтом».
Горячие клавиши в Фотошопе работают только в английской раскладке клавиатуры. Поскольку в системе Windows клавиатурная раскладка все время норовит ни с того ни с сего взять, да и поменяться, это может доставлять некоторые неудобства. Если вам это сильно мешает, может быть, стоит поставить себе другой переключатель клавиатуры, вроде программки Switchlt, которая умеет блокировать эти самопроизвольные перескоки'.
Казалось бы, в графических программах мы работаем в основном мышью, и незачем приплетать сюда еще и клаву: отложил ее в сторонку, и пусть лежит, а мы мышой тык-тык. Но это только на первый взгляд. На самом деле, когда вы что-то делаете в одном углу экрана, все время прыгать в другой только затем, чтобы переключить инструмент, быстро надоест. А кроме того, при выполнении некоторых операций вам все равно понадобится клавиатура - придется щелкать по разным интересным местам с клавишей Ctrl, Shift или Alt, таскать рамочки выделения или выделенные фрагменты с теми же клавишами и т. п. Так что есть смысл заглянуть в таблицу 1 в приложении и подобрать себе там по вкусу всяких клавиш, горячих и разных.
Ниже инструментов на панели расположены два налезающих друг на друга квадратика, размером побольше кнопок. Это выбранные цвета - те, которыми мы будем рисовать, заливать области и еще кое-что полезное делать. Верхний (второй) - Background Color («цвет фона»). Щелкая мышкой по этим квадратам, мы сможем выбирать другие цвета. Впрочем, об этом позднее.
Изогнутая стрелочка вверху

А щелчок по нижней кнопочке с квадратиками

Справа в окне Фотошопа в четыре этажа расположены управляющие палитры. Каждая палитра содержит две-три закладочки, щелкая по которым вы получаете доступ к совершенно другим палитрам. Экономия, однако: одиннадцать палитр по цене четырех!
Палитры (как, кстати, и панель инструментов) можно двигать по экрану, взявшись за заголовок. Можно их минимизировать: минусик в правом верхнем углу или двойной щелчок по заголовку палитры убирает все, кроме строки заголовка и закладочек.
А можно и вовсе убрать ее с экрана (крестик). Но чтобы потом вернуть палитру на экран, придется вам влезть в меню Window (окно) и поставить там галочку в строке с соответствующим названием.
Впрочем, правильнее не отключать и не сворачивать палитры и панель инструментов (ими, все же, очень часто приходится пользоваться), а убирать их с экрана временно - клавишей Tab. Поработаете над изображением при выбранных настройках, а потом снова нажмете Tab, и все палитры вернутся на свои места.
Взявшись за закладочку палитры, можно вытащить ее из «упаковки» и перетащить в другую. Или сделать отдельной палитрой. Кроме того, палитру можно утащить в панель настроек - в строку с кнопками, списками и переключателями, которая расположена сразу под строкой меню. В правой части этой панели и можно размещать закладочки палитр1.
Сама панель настроек будет у нас с вами все время разная - в зависимости от того, какой выбран инструмент. Понятно, что настройки у кисточки для рисования, у лупы для увеличения масштаба и рамочки для выделения фрагмента будут совсем разными. Вот и придумали ребята из Adobe такую вот переменного вида панельку. Разбираясь с инструментарием Фотошопа, мы эти панельки самым внимательным образом рассмотрим2.
Как, впрочем, и сами палитры - всему свое время.
1 Команда Reset Palette Locations («исходное расположение панелей») в меню Window (Photoshop 6.0) или в подменю Window > Workspace (7.0) возвращает все панели на первоначальные места.
2 Еще в Photoshop 5.5 панели настроек не было: все они располагались в палитрах, которые автоматически подключались, когда вы выбирали тот или иной инструмент.
Можно создать направляющую и иначе: взяться мышкой за верхнюю линейку и потащить вниз - выйдет горизонтальная направляющая. Взяться за левую линейку и потащить вправо - выйдет вертикальная направляющая.
Если вам требуется точность при установке направляющих, выберите покрупнее масштаб изображения.

Чтобы случайно не сместить направляющую (увлеченные работой, вы можете и не заметить, что курсор изменил свой вид), можно «запереть» направляющие: View > Lock Guides или Alt-Ctrl-точка с запятой (напоминаю, в английской раскладке клавиатуры!). Еще раз Alt-Ctrl-; - и все снова отперто.
Тем же инструментом-стрелочкой можно и удалить ненужную направляющую - вытащить куда-нибудь за пределы окна и бросить.
По окончании работы снимите сразу все направляющие командой View > Clear Guides.
А вот еще одно изобретение, полезное при выполнении прецизионных операций: Photoshop умеет примагничивать перетаскиваемые объекты, рамочки выделения, линии и все прочее - к направляющим, линиям сетки и краям документа. Задать, к чему именно будут притягиваться объекты и линии, можно в подменю View > Snap To, а включить/выключить режим с прилипанием -командой View > Snap.
