Средства автоматизации
На разработку некоторых спецэффектов - например, для имитации стеклянной или металлической поверхности, создания кнопки определенного вида, для хитрой обработки выделения - может потребоваться довольно много времени. Но после того как вы все однажды придумали, выяснили, какие операции и в каком порядке требуется делать, в дальнейшем вся эта операция становится рутинной. Вы всякий раз выполняете одну и ту же последовательность команд, забыв о том, что вы творческая личность, свободный художник и все такое прочее. Пашете.
Средства против такой монотонной пахоты известны - это макрокоманды. Чтобы избавить нас от рутины, программа должна суметь запомнить некоторую последовательность наших действий и при необходимости ее воспроизвести с другим объектом.
Photoshop не глупее Word a и тоже умеет записывать макросы, которые здесь называются действиями (actions). Все они накапливаются в палитре Actions. Заглянув туда, вы найдете изрядный набор макрокоманд, приходящих в комплекте с Фотошопом (см. рис. 1.134). Щелчок по треугольничку разворачивает список операций, которые выполняет данный «экшн» - можете изучать.
Например, макрос Vignette (виньетка), список которого раскрыт на нашем рисунке, вырежет выделенный вами фрагмент и поставит на белый фон. Но сначала он создаст снимок изображения, чтобы мы смогли все отменить (строка Make snapshot), потом размоет края выделения (Feather), скопирует на новый слой (Layer ViaСору), создаст еще один слой (подложку), зальет его белым и сдвинет вниз, под рисунок.
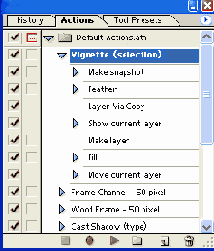
Рис. 1.134. Будем выполнять макрос Vignette
Каждая из строк тоже может состоять из некоторого количества действий, которые вы тоже можете рассмотреть, щелкнув по соответствующему треугольничку.
В свою очередь, макросы собираются в наборы (Set), каждый из которых хранится в отельном файле. Так, все макросы, показанные на нашем рисунке, входят в набор Default Actions.atn.
В Интернете на сайтах любителей компьютерной графики можно найти немало макрокоманд для всяких эффектных фокусов. Набор такой надо распаковать (если он был в архиве) и кинуть в папку Program Files\Adobe\Photoshop 7.0 (или 6.0)\Presets\Photoshop Actions. При следующем запуске Фотошопа макрос попадет в общий список.
Чтобы воспроизвести макрокоманду, открываете набор, выбираете в нем нужную строку и жмете эту кнопочку

Важно, кстати, понимать, над каким объектом умеет трудиться тот или иной экшн. Если он создан для работы с выделенным фрагментом, то на рисунке, где ничего не выделено, он работать откажется. В некоторых строках, как можно заметить и на нашем рисунке, написано Selection (значит, макрос работает с выделением) или Туре (должна присутствовать надпись в векторной форме). Если написано Layer, значит, операция выполняется сразу над всем слоем. Встречаются макросы, которые рассчитаны на работу с изображением строго определенного размера... Короче, вариантов полно.
Сделать собственную макрокоманду вы сможете либо в новом наборе (сначала создав набор кнопочкой Create New Set


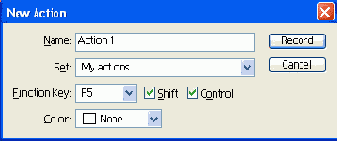
Рис. 1.135. Создаем новую макрокоманду
Черный шарик станет красным (

Photoshop запоминает любые ваши действия, включая создание новых файлов, обычных и служебных слоев, операции редактирования, выделение Фрагментов, создание масок, применение фильтров, сохранение обычное или с интернетовской оптимизацией. Запоминает вместе со всеми параметрами каждой операции. Когда закончите, нажмите кнопку Stop

Экшн не обязательно записывать в один прием. Можно встать в какую-нибудь строку записанного ранее макроса, щелкнуть по шарику и продолжить запись.
Специально сохранять макрос на диск не требуется, все делается автоматически. А вот отлаживать - проверять его работоспособность на разных файлах, очень даже требуется.
Любой шаг макроса можно удалить и записать заново. Можно даже не удалять: двойной щелчок по команде в макросе позволит вам снова запустить ее и изменить параметры. Но вы должны создать такую ситуацию, какая в этот момент должна быть для правильного выполнения команды - открыть файл, выделить слой соответствующего типа или что там у вас требуется.
Если же что-то не так, Photoshop не даст поменять параметры, скажет: The command имя команды is not currently available - не могу запустить нужную команду.
Следующий этап автоматизации - применение макрокоманды не к одному файлу, а к целой папке. Скажем, создавая на своем сайте раздел для работ одного очень хорошего художника, я должен был пару сотен tif-файлов большого размера привести к одинаковой ширине в 600 точек (чтобы слайд нормально смотрелся на экране 800x600) и сохранить в формате JPG, предварительно оптимизировав для уменьшения веса.
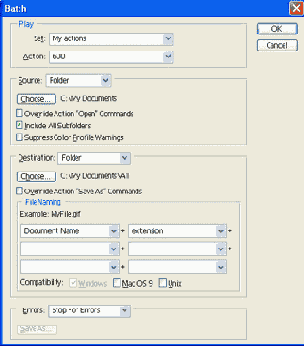
Рис. 1.136. Групповая обработка фотографий
Первым делом я записал подходящий макрос, дал ему имя 600 и убедился, что он работает. Потом отправился в меню File > Automate, где выбрал команду Batch (см. рис. 1.136).
Набор макросов берется из списка Set, сам макрос - из списка Action.
Осталось выбрать, откуда брать файлы и куда потом складывать. В списке Source я выбрал слово Folder (папка) и указал программе адрес этой папки (кнопкой Choose - выбрать). Пригодилась и настройка Include All Subfolders (включить все вложенные папки).
Таким же способом я выбрал в качестве места назначения (Destination) папку New, которую заблаговременно создал.
А еще я поставил галочку в строке Override Action "Save As" Command (использовать команду Save As, только если она есть в макросе). Дело в том, что использованная в моем экшне команда Save for Web уже сохраняет оптимизированный файл, a Photoshop хочет сохранить в указанную папку еще и исходник. Так я ему запретил.
Проделав все это и нажав волшебную кнопочку ОК, я отправился выпить чайку. Когда я через полчаса вернулся к компьютеру, Photoshop уже сделал все, на что я, по идее, должен был убить целый вечер.
Вместо папки назначения можно выбрать строку Save and Close (сохранить и закрыть), тогда сохранение будет происходить в ту же папку. Позаботьтесь тогда, чтобы новые файлы не затерли исходные! Об этом стоит подумать и в случае, когда в вашей папке могут оказаться файлы с одинаковыми именами, но разными расширениями, вроде picturel.gif и picturel.tif.
Что делать? Точнее, что сделать?
Да просто изменить имя (список Document Name) или расширение (Extension) - к примеру, попросить нумеровать выходные файлы.
