Создаем контуры вручную
Группа инструментов на букву L (lasso) предназначена для рисования области выделения от руки (обычное лассо), составления его из ломаных линий (многоугольное лассо) и для высокоинтеллектуального выделения, при котором программа сама определяет, где пройдет рамка (магнитное лассо).

Если нажать Esc, не отпуская кнопки, то линия исчезнет, и можно будет попробовать еще раз.

Здесь тоже можно нажать Esc, если линия пошла не туда, но лучше нажать Del, и тогда будет удален только последний поставленный вами узелок рамки. Можно нажать Del несколько раз подряд - столько, сколько узелков расположено неверно, а потом продолжить выделение.
Кроме того, по нажатию клавиши Alt многоугольное лассо переходит в режим обычного: нажимаете левую кнопку мыши и рисуете кривулю произвольной формы. Как отпустите Alt, так сразу и вернетесь в обычный режим.
Кстати, простое лассо по клавише Alt тоже меняет свое поведение. Как нетрудно догадаться - временно переходит в режим многоугольного.
Чтобы замкнуть рамку, мы должны щелкнуть мышкой вблизи начальной точки нашей рамки. Причем от нас не требуется попасть точно в этот узелок: как увидите, что курсор изменился (к нему добавится кружок, как на рис. 1.38), тут же щелкайте мышкой, твердо рассчитывая на то, что вас поймут правильно.
Для замыкания рамки годится также двойной щелчок в любом месте рисунка или Ctrl-щелчок - тогда недостающий отрезок программа проведет сама.
У многоугольного лассо перед простым есть еще одно преимущество: дойдя до края окна, многоугольное лассо прокручивает его (если есть куда прокручивать!), чтобы мы могли продолжить выделение. Тогда как про- стое лассо этого не умеет. А ведь для точного выделения приходится сильно увеличивать масштаб изображения, работать с небольшой его частью. Так что сие изобретение частенько вам будет полезным.
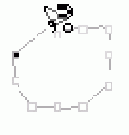
Рис. 1. 38. Многоугольное лассо: замыкаем выделение
Касается это и следующего инструмента - магнитного лассо

Как оно эту линию узнает? А как мы с вами узнаем, где кончается фон и где уже начинается наш объект? Мы узнаем по разнице в цвете и яркости -тут еще синее, а там уже белое, тут еще темное, а там уже яркое. Вот магнитное лассо как раз и умеет проходить по линии с максимальным отличием в цвете и яркости.
Правда, для этого мы должны указать своему интеллектуальному, но все же недостаточно понятливому помощнику ширину полосы, которую он должен анализировать при поиске максимально контрастных участков. А значит, в рамках этой ширины мы должны будем держаться, обводя объект.
Еще требуется задать минимальный контраст между участками, который мы согласны считать границей объектов, а также частоту, с которой должны ставиться узелки. Вот тогда мы сможем щелкнуть мышкой в начале контура, приблизительно, кое-как обвести объект (не надо даже держать нажатой кнопку мыши), а потом щелкнуть дважды (или с «контролем»), чтобы контур замкнулся. Причем, замыкающая линия проводится тут не по прямой, а также по линии с максимальным контрастом!
Можно замкнуть контур и обычным способом - однократным щелчком, когда курсор изменится и к нему прибавится кружок.
По ходу выделения разрешается отменять последние узелки клавишей Del. Кроме того, на участках пониженного контраста, где наше умное лассо теряется и ведет линию вовсе не туда, мы всегда сможем ему немного помочь -расставить узелки вручную однократными щелчками мыши.

Рис. 1.39. Настройки магнитного лассо
На рисунке 1.39 показана панель настроек магнитного лассо. Кроме обычных параметров - размывки краев Feather и сглаживания Anti-aliased, здесь есть, как я вам и говорил, ширина полосы Width, минимальный допустимый контраст Edge Contrast и частота расстановки узелков Frequency. Частоту надо увеличивать, когда имеете дело с очень сложной линией, вроде шерсти или волос, тогда как на простых формах можно и не частить.
В общем, надо немного попрактиковаться, и все станет ясно.
