Сохранение
Командам сохранения файла назначены в Фотошопе клавиатурные комбинации Ctrl-S (сохранить - Save) и Shift-Ctrl-S (сохранить как... - Save As).
Стандартный для Фотошопа формат файлов имеет расширение psd. Файлы этого типа сохраняют все особенности изображений - слои, маски, цветовые каналы, текст, элементы векторной графики и все прочее, о чем мы ниже будем с вами говорить. Кроме самого Фотошопа этот формат понимают программы верстки и программы просмотра рисунков (универсальные просмотровщики).
Если вам нужно передать рисунок или фотографию людям, которые пользуются другими программами - теми, которые не знают формата PSD (Internet Explorer, Microsoft Word, Excel и другие «офисные» программы), придется сохранить его в другом формате. Для интернета потребуется формат JPG (фотографии) или GIF (рисунки с небольшим количеством цветов), а для остальных целей не сыскать ничего лучше, чем формат TIFF (расширение tif).
Когда вы сохраняете файл командой Save As, в появляющемся диалоговом окне, кроме обычных строк для ввода имени и смены формата файла, окажется и такая небесполезная строка, как Save a Copy. Поставив сюда галочку, вы сможете новое имя не вводить: файл будет сохранен с тем же именем, но с добавлением слова сору. Тогда кроме файла photo.jpg появится у вас еще и файл photo copy.jpg.
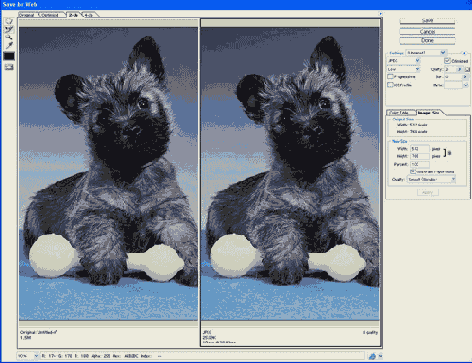
Рис. 1.5. Слева исходный рисунок и его размеры, справа оптимизированный
Она выдает на экран большое диалоговое окно для оптимизации файлов -уменьшения их веса, что очень важно в интернете. В «Самоучителе полезных программ» (глава «Подготовка графики для Web») я об этих вещах рассказывал довольно подробно, сейчас только кратко перечислю, что мы можем тут сделать.
У нас будет возможность (см. рис. 1.5) выбрать формат выходного файла (JPEG для фотографий, GIF или PNG для рисунков), а также задать степень сжатия (Quality) и оценить потери качества, которые при этом возникают, - в левом окошке оригинал фотографии, в правом оптимизированное изображение. И под тем, и под другим указаны размеры файла в КБ или МБ.
Страничка Image Size позволит сразу же уменьшить геометрические размеры файла, задав уменьшение в процентах или размеры в точках. Но пока вы не щелкнете по кнопочке Apply (применить), вес файла, показанный под оптимизированной фотографией, не изменится.
