Регулировка уровней яркости
Самой первой в меню Adjustments стоит команда Levels. Для нее и клавиатурная комбинация назначена вполне приличная - Ctrl-L.
На рисунке 1.79 вы видите, что показывает мне Photoshop, когда я загружаю в него одну из необработанных цифровых фотографий и нажимаю Ctrl-L.
Рогатая гора в центре диалогового окна - это, на самом деле, график, показывающий распределение уровней яркости в изображении. По горизонтали отложена яркость (слева темные тона, справа светлые), по вертикали - количество точек с такой яркостью на рисунке1.
Как легко заметить, на моей фотографии много точек в среднем диапазоне яркости, а также много темных, но почти совсем нет самых светлых тонов -справа одни нули. Впрочем, и самых темных тоже - вблизи левой границы тоже одни нули. К доктору не ходи, изображение на фотке сероватое и некачественное. В нормальной фотографии, где хорошо проработаны детали, есть и светлое (белое), и темное (черное), и куча средних тонов - и никаких дыр на графике.
Что же мы можем сделать?
Во-первых, можем обратить внимание на черный, серый и белый треугольнички под графиком. А во-вторых, - подвигать их мышкой. Возьмемся за белый треугольник справа и оттащим левее, к подножию нашей горы. Что мы сделали? Мы указали Фотошопу новую границу белого (белую точку) - все точки, расположенные правее указателя, станут на нашей фотографии чистого белого цвета. Если в строке Preview стоит галочка, то мы сразу же сможем увидеть, насколько светлее стала фотография.
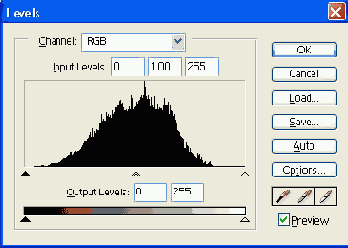
Рис. 1.79. Команда Levels: необработанная фотография
Аналогичный график вы сможете посмотреть по команде Histogram в меню Image.
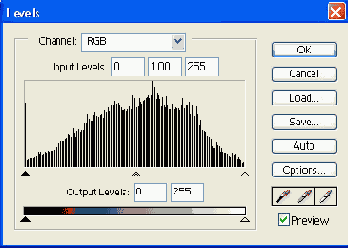
Рис. 1.80. После обработки диапазон изменился
Теперь подтащим черный треугольник к другому склону горы. Все, что находится левее указателя, Photoshop сделает чистым черным цветом, соответственно перестроится и весь диапазон уровней.
После того как мы нажмем ОК, у нас наконец, появятся белые и черные участки, изображение станет заметно ярче и разборчивее.
Если снова нажать Ctrl-L, у фотографии окажется уже совсем другой график яркости (см. рис. 1.80). Теперь на нем есть точки от белой до черной, диапазон выровнялся, отчего и выглядит она намного лучше.
Но хочу обратить ваше внимание на вертикальные белые линии, разбивающие новый график. Так обозначены яркости, которым на рисунке не соответствует ни одной точки. То есть в диапазоне возникли пробелы.
Ведь мы с вами фактически отрезали часть диапазона: все близкие к белому, самые светлые участки объявили чисто белыми, а самые темные - черными. Photoshop равномерно распределил оставшиеся пиксели по яркостям -растянул диапазон. От растяжения и вышли пробелы.
Пробелы эти возникают при любой коррекции яркости и контраста, каким бы способом это ни делали, какой бы командой ни воспользовались. Вопрос только в том, чтобы потери были минимальны при максимальном выигрыше от самой коррекции.
А для чего нам третий регулятор - треугольничек серого цвета в середине? Что делать с ним?
Этот указатель задает так называемую серую точку - середину диапазона. Когда мы двигаем черную и белую точки, Photoshop смещает и серую - так, чтобы она оказалась точно посредине нашего нового диапазона. Но такая автоматизация требуется далеко не всегда.
Например, мы отрегулировали положение белой и черной точек, а заодно (мы совсем не этого добивались!) пропали некоторые существенные для данной фотографии детали в тенях. Тогда стоит сдвинуть серую точку вправо, несколько растянув темную часть диапазона и тем самым выявив темные детали.
И наоборот, когда маловато деталей в светах, выявить их можно, сдвигая серую точку влево.
Понятно, что, расширяя диапазон в светлой части графика, мы что-то те-Ряем в темной, и наоборот. Но всегда можно отыскать золотую середину. Главное понимать, что на данном изображении существенно и важно, а без чего можно (а иногда и нужно!) обойтись.
В принципе вы вообще не обязаны пользоваться движками: разрешается указать черную, белую и серую точки прямо на рисунке. Если вы знаете, что вот тут на фотографии яркий блик на стекле, который должен быть максимально ярким, там - глубокая черная тень, а вот здесь асфальт, которому надлежит быть просто серым, - тогда щелкните в окне Levels по одной из трех пипеток (с черным носиком, с серым или с белым), а потом по нужной точке на рисунке. Photoshop сразу же соответствующим образом скорректирует диапазон.
Есть одна проблема в этом замечательном способе: если чистый черный и чистый белый на фотографиях чаще всего найти удается, то с чистым серым фокус чаще всего не проходит. Обычно находится серый с примесью, с преобладанием какого-то из базовых цветов. А выбор такой средней точки может вызвать самые неожиданные последствия. Ведь Photoshop на самом деле рассчитывает яркости по каждому из цветовых каналов отдельно1. Стоит вам попасть в такую точку, которая хоть и серая на первый взгляд, но в ней преобладает красный цвет, как весь рисунок станет голубоватым (произойдет сдвиг в сторону цвета циан - Cyan). А если в точке был некоторый перебор зеленого, то не миновать вам сдвига в сторону мадженты (пурпурного, Magenta).
То ли дело черно-белые изображения! С них взять серую точку - раз плюнуть. Ведь тут обрабатывается всего один канал, так что никаких цветовых сдвигов не бывает.
Но кто сейчас работает с черно-белыми фотографиями! Разве что некоторые авторы самоучителей, готовящие иллюстрации для своих книжек по графике и звуку...
Если щелкнуть по кнопке Auto, то Photoshop сам расставит черную, белую и серую точки так, чтобы отсечь пустые участки графика справа и слева и соответственно сдвинуть серую точку. Аналог этого действия - команда Auto Levels в меню Image > Adjustments.
Другой «автомат» - команда Auto Contrast. Она похожа на предыдущую, но эффект дает послабее. Зато совсем не искажает цвет исходного изображения, как иной раз поступает Auto Levels2.
Однако все эти патентованные средства автоматизации помогают только при коррекции более или менее ровной по тону фотографии - темноватой, светловатой, малоконтрастной, без серьезного разбаланса по цветовым каналам. Если на изображении есть, к примеру, большие участки, резко отличающиеся по яркости от всего остального, автоматика пасует.
Например, вы снимаете страшно важную сцену - первый поцелуй молодоженов. В кадр случайно попадает некая светлая деталь на переднем плане - (фарфоровая ваза с Цветами или блюдо с фруктами. Ваш фотоаппарат (тоже ведь наделенный средствами автоматизации!) хватает это светлое пятно и на него ориентируется при выборе экспозиции. В результате получаются хорошо проработанные бананы, а за ним - серенькие такие и малозаметные жених с невестой, чего-то там делающие у себя в полутьме.
1 Списочек Channel вверху диалогового окна позволит вам корректировать отдельно красный, синий или зеленый канал.
2 Подстроить параметры, которыми руководствуется Photoshop при выполнении автоматизированных операций, можно, нажав кнопочку Options в окне Levels. Это для самых пытливых и любознательных.
А если вы еще и со вспышкой снимали, то бананы выйдут совсем здорово!
При автоматической обработке Photoshop будет рассматривать ваше изображение в целом - по количеству пикселей того или иного цвета (примерно так же, как смотрел и фотоаппарат), - а потому ничего толком и не поправит.
Конечно, можно выделить излишне светлые участки, размыть края, потом инвертировать выделение (Shift-Ctrl-I) и скорректировать только темную часть изображения автоуровнем (Shift-Ctrl-L). Но ручная регулировка все равно эффективнее.
Иногда, кстати, бывает просто необходимо выделять яркие части изображений и регулировать уровни яркости в них отдельно от всего остального изображения. Например, у вас на фотографии яркое красивое небо, но пейзаж темный - ваш знаменитый фотоаппарат, при всей его клевости и крутости, воспроизвести как следует и то и другое не может. И Photoshop автоматически тоже не сможет! Проявится пейзаж - небо окажется белесым и плоским, проявится небо - скроется во тьме пейзаж. А вот при раздельной обработке нет уже ничего невозможного!
Еще одна деталь диалогового окна Levels осталась пока без рассмотрения. Я говорю о градиентной полосочке в самом низу, под графиком (см. рис. 1.79 или 1.80). Называется это Output Levels (уровни на выходе).
Если мы сдвинем левый движок (черный), то в нашем рисунке вообще не останется чистого черного цвета, он заменится серым (таким, на который укажет ваш движок). А если подвинуть белый движок, то не останется чистого белого1. Таким образом мы уменьшаем разброс яркостей, присутствующих на нашем изображении - сжимаем диапазон яркостей, вместо того чтобы его растягивать.
Иногда и такая странная возможность может пригодиться.
Команда Levels хороша прежде всего своей наглядностью. Но по части гибкости сто очков вперед даст ей следующая команда, которая занимается регулировкой кривых.
