Палитра слоев
На рисунке 1.56 вы видите палитру слоев (Layers), какой она стала после того, как я открыл рисунок с очередной красивой машиной, выделил эту машину, скопировал и вставил. Фрагмент попал на слой с именем Layer 1.
Photoshop добросовестно пытается воспроизвести в миниатюрном виде то, что нарисовано на слое. Иногда удается даже разобрать, что именно там изображено.
Если вам важно, чтобы миниатюрки были крупные и разборчивые или, наоборот, чтобы палитра слоев вмещала как можно больше строк, зайдите в ее меню (

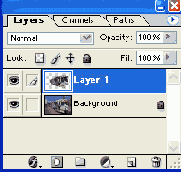
Рис. 1.56. Палитра слоев
Когда слоев несколько, вы можете, взявшись мышкой за название или за миниатюру, поменять слои местами. Кто выше, кто ниже, кто кого перекрывает, кто на кого влияет, - все это имеет большое значение при работе с многослойными изображениями.
А вот фоновый слой перемещать нельзя. И поставить какой-то рядовой слой ниже фонового нам тоже не позволено.
Значок-глазок слева от слоя означает, что слой виден и участвует в создании общего изображения. Щелчок по глазку выключает слой, повторный -включает.
Когда слоев много, а вам хочется посмотреть только один из них, удобнее щелкать по глазку с нажатой клавишей Alt - из всех остальных глазки исчезнут, не придется выключать их по одному. И снова - повторный щелчок с «альтом» включит все слои.
Чтобы выбрать слой, достаточно просто щелкнуть по его строке в палитре (но не по глазку!). Все, что мы потом будем делать на рисунке - водить по нему кисточкой или ластиком, заливать цветом или градиентом, корректировать цвета или яркость, - все это будет сказываться только на выбранном, или, как еще говорят, активном слое. Кисточка рядом с миниатюрой об этом напоминает.
Даже если панель Layers у вас убрана, вы всегда сможете узнать, какой слой у вас активен, если посмотрите на заголовок окна своего рисунка. Кроме имени рисунка, там всегда в скобочках значится имя слоя.
Иногда начинающие, собираясь перейти к работе с другим слоем, выключают видимость данного слоя, отключив глазок, но по новому слою щелкнуть забывают. И потом долго удивляются, когда даже простые и надежные инструменты, вроде кисточки или карандашика, отказываются что-либо рисовать.
Обратите внимание на то, что в миниатюре первого слоя часть изображения раскрашена в шашечку. Это означает, что в данных местах изображение прозрачно и из-под него всегда будут видны нижние слои.
Но даже непрозрачные участки изображения разрешается сделать частично прозрачными - в РИС. 1.57. Изменяем прозрачность слоя с помощью этом одно из основных достоинств слоя как движка рабочего инструмента. Задается это в окошке Opacity (непрозрачность). Впишите процент от руки или, как показано на рисунке 1.57, задайте его с помощью движка. Появится движок, если щелкнуть мышкой не в самом окошке с числом, а правее - по галочке.
На всякий случай напоминаю: Opacity это не прозрачность, а наоборот, «непрозрачность». Когда Opacity 100%, слой совершенно непрозрачен.


По умолчанию слои получают имена Layer I, Layer 2 и так далее. Однако при сложных работах с большим количеством слоев имеет смысл сразу давать слоям осмысленные названия - легче будет ориентироваться. Сможете даже убрать миниатюры, узнавая слои по именам.
А если захочется потом переименовать слой, дважды щелкните по названию и введите новое имя. Но именно по названию! Стоит вам угодить мышкой по миниатюре или по свободному месту в строке и получите совсем другой результат: выскочит диалоговое окно Layer Style - важное окно, разговор о котором нам еще предстоит, - но имя в нем поменять нельзя.
В принципе вы можете переименовать даже Background. Двойной щелчок по этой строке вызывает диалоговое окошко, в котором разрешается ввести новое имя, указать для слоя прозрачность и прочее. Но при этом Photoshop разжалует Background в обычные, рядовые слои.
Шестая версия Фотошопа не понимает таких тонкостей обращения, как двойной щелчок по имени - без разбору запускает окно Layer Style. Для переименования слоя тут приходится щелкать по его строке «правой крысой» и выбирать строку Layer Properties или же находить такую команду в меню Layer.
Еще одна возможность - создание копии слоя командой Duplicate Layer в меню Layer или в контекстном меню слоя. Еще проще будет, не заходя в меню, оттащить строку в панели Layers на этот значок

Имя у копии всегда такое же, как у оригинала, но с добавлением слова сору, например: Layer I copy.
Часто требуется создать слой и сразу скопировать на него выделенный фрагмент. Делать это лучше не обычными виндоузовскими командами копирования и вставки, а клавиатурной комбинацией Ctrl-J или командой Layer via Copy (слой путем копирования) из подменю Layer > New. Одним движением руки вы и создаете новый слой, и помещаете на него то, что у вас было выделено.
Казалось бы, какая разница? Ведь копирование-вставка тоже создают новый слой и вставляют на него фрагмент!
Однако же разница есть. И всякий, кто будет работать с файлами серьезного размера (выше нескольких мегабайт), очень хорошо ее почувствует. Дело в том, что команда Layer via Copy не копирует ваш фрагмент в буфер, то есть не занимает оперативную память.
Команда Layer via Cut и комбинация Shift-Ctrl-J создают новый слой путем вырезания фрагмента и вставки на новый слой - и тоже в обход кармана.
Четыре верхние кнопочки на палитре слоев под общим названием Lock (запереть) позволят нам подстраховаться на случай непреднамеренного повреждения изображения в слое. Они запрещают изменять:
О прозрачные участки изображения, любые части изображения, как прозрачные, так и непрозрачные, и местоположение изображения на слое.

Разрешено только поменять местоположение слоя на палитре.
А что это за цепочка стоит на рисунке 1.57 во втором слое, рядом с глазком (I)? Щелкая мышкой, можно расставить такие в каждой строке, но для чего они?
Цепочка означает связь слоя, помеченного цепочкой, с активным слоем (в котором стоит кисточка). Цепочки приходится" расставлять тогда, когда слои должны работать вместе и их нельзя сдвигать друг относительно друга. Если же связь установлена, мы можем спокойно таскать любой из слоев стрелочкой Move, не боясь, что все разъедется: связанные слои таскаются все вместе.
Есть в нашем распоряжении и другой способ временного частичного объединения. Из нескольких слоев мы можем создать набор (set), который будет скрываться или снова показываться одним мышиным щелчком. Пользуются этой возможностью те, у кого файлы сильно многослойные, и хочется сделать так, чтобы те слои, над которыми сейчас работа не идет, сильно не мешали.
Кнопочка Create a new set на нижней — кнопочной панели создает новый пустой набор. Вам останется перетаскать в него нужные слои. На рисунке 1.58 видно, что слои из набора несколько сдвинуты вправо относительно остальных.
То же делает и команда New Layer Set из подменю Layer > New. Но здесь вы сможете сразу дать набору осмысленное имя, тогда как кнопка автоматически создает наборы с именами Set 1, Set 2.
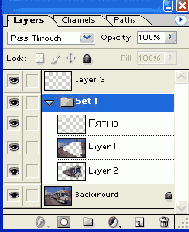
Рис. 1.58. В набор Set 1 входят три слоя
Треугольничек носиком вниз в строке Set 1 прячет сразу все слои, входящие в набор. А сам превращается в треугольничек носиком вправо. Догадываетесь, что будет, если по нему щелкнуть мышкой?..
О некоторых других кнопках из нижней части палитры слоев мы поговорим позже, когда почва для этого разговора будет подготовлена и, извините за натурализм, унавожена. А сейчас мы поговорим о том, что такое...
