Оттенок, насыщенность, свет
| Оттенок, насыщенность, свет
Команда Hue/Saturation (Ctrl-U) дает нам совсем другой алгоритм работы по корректировке цветовых характеристик. Он основан на регулировке параметров Hue (цветовой тон, оттенок)2, Saturation (насыщенность цвета) и Lightness (освещенность). Помимо того что это совершенно другая система координат, это еще и возможность делать такие вещи, которые невозможно сделать ни одним из ранее рассмотренных инструментов. Тут мы можем сдвигать общую цветовую гамму рисунка. Или регулировать по отдельности цвета в разных частях цветового (не светового!) диапазона: например, взять на фотографии одно только желтое, сместить в сторону красного - вот и дозреют наши помидорки! На рисунке 1.86 показано, как происходит сдвиг цветовой гаммы сразу по всем цветам. Внизу диалогового окна вы видите две радужные полоски. Верхняя -это исходные цвета (те, какими они были в исходном рисунке), нижняя - новые (какими они станут после обработки). Когда мы тащим мышкой движок Hue, нижняя гамма сдвигается относительно верхней, соответственно, меняются и цвета. Движком Saturation меняем насыщенность цвета. 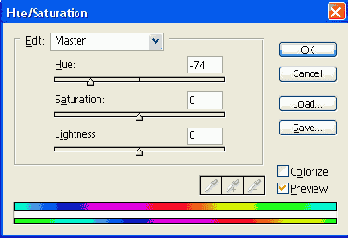 Рис. 1.86. Общая коррекция цвета Если тащить его вправо, насыщенность, сочность цветов растет, влево - уменьшается. В крайнем левом положении получится просто черно-белое изображение с оттенками серого вместо цветов. Примерно так же будет выглядеть и нижняя радуга. Вообще, насыщенность цветов приходится регулировать довольно часто. Скажем, вам пришлось довольно сильно скорректировать яркость и контраст на фотографии (уровнями, кривыми или как-то иначе). А в результате цветовой диапазон сжался настолько, что цвета оказались излишне насыщенными -бледные городские лица раскраснелись, как после хорошей деревенской бани. Вот тут-то вы и беретесь за движок Saturation и тянете его немного влево. А если у кого, скажем, нос на фотке оказался излишне красный (по разным причинам носы у людей краснеют, не только от водки!), так вы его выделяете аккуратненько, размываете у выделения границы - и снова беретесь за сатурацию... Параметр Lightness меняет яркость. На радуге цвета тоже становятся ярче - чтобы мы понимали, что нас ждет. Все это, конечно, неплохо, но в то же время не очень и понятно, для чего бы это могло пригодиться... Истинное предназначение команды Hue/Saturation мы поймем, только когда обратимся к списку Edit. В нем, помимо общей коррекции изображения по всем цветам сразу (строка Master), имеется еще шесть строк, обозначающих шесть диапазонов, которые можно обработать одновременно. Посмотрите на рисунок 1.87. Здесь в списке Edit выбран диапазон цветов Reds красные). 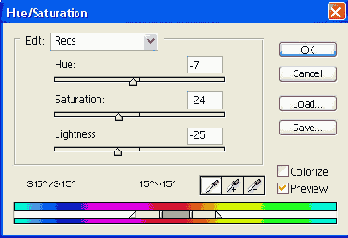 Рис. 1.87. Коррекция цвета в заданном диапазоне: меняем правую границу диапазона Внизу, между двумя радужными полосками появились четыре новых движка: пара движков по краям, в виде треугольничков, а другая пара в центре, в виде светлых палочек (на правую указывает курсор на нашем рисунке). В сером отрезке между палочками располагается диапазон цветов, на которые сможет оказывать воздействие наша обработка. Белые отрезки от палочки до треугольничка обозначают зону, в которой обработка действует частично (это чтобы не было резких границ, чтобы все работало плавненько, аккуратненько). А все, что выходит за пределы диапазона, обработке не подлежит вообще. В наших силах:
Кстати, насчет голубых! Диапазон Cyans попадает на границу нашей радуги и разрывается на две части - половина остается у левого края, остальное оказывается справа. Это неудобно. Но можно щелкнуть по радуге с клавишей Ctrl (курсор превратится в лапку) и сдвинуть ее так, чтобы стало удобно1. Обратите внимание на три пипетки в окне Hue/Saturation справа внизу. Это совсем не те пипетки, которые задавали нам белую, черную или серую точку, это совсем другие пипетки. Самая левая пипетка позволяет выбрать на рисунке цвет, который подлежит коррекции. И правда, ведь не для всякого подлежащего коррекции цвета так просто угадать, где именно он располагается на радуге! К тому же выбранный цвет попадает точно в середину диапазона, можно будет, разве что, немного сузить этот диапазон. Средняя пипетка (с плюсиком) позволит добавить цвета к диапазону, правая (с минусом) - удалить. Но на мой вкус удобнее пользоваться одной левой пипеткой с клавишами-модификаторами: с «шифтом» происходит добавление цвета, с «альтом» - удаление. Когда требуется по-разному скорректировать достаточно близкие цвета, вы, конечно, можете попытаться создать два близких диапазона и в каждом провести свою коррекцию. Но если цвета и правда близки, может выйти полный облом. Лучше сначала один раз нажать Ctrl-U и провести одну коррекцию, а потом не полениться и снова нажать Ctrl-U, чтобы провести вторую. Как заметил по этому поводу один мой хороший знакомый, чтобы голубым стало удобно, надо сменить ориентацию всей радуги. Hue/Saturation - весьма мощный инструмент, пригодный не только для Оррекции, но и для всяческих творческих работ. Переодеть тетеньку из зеленой кофточки в красную с его помощью - раз плюнуть. По принципам своей работы команда напоминает мне инструмент из области звукозаписи - многополосный эквалайзер, дающий раздельные регулировки по нескольким диапазонам частот. А если точнее - эквалайзер параметрический, в котором ширину этих диапазонов можно настраивать (см. главу «Эквалайзеры» в разделе, посвященном звуковому редактору Sound Forge).
| |
