Операции редактирования
Как вы знаете, под редактированием обычно понимаются всевозможные операции над выделенными объектами мышкой или через меню (чаще всего - меню Edit). В редакторе Photoshop все стандартные виндоузовские операции такого плана работают вполне стандартным образом. Но ими дело не ограничивается.
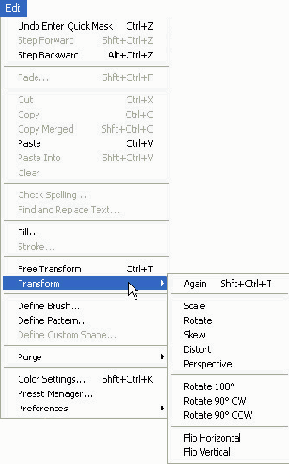
Рис. 1.47. Меню Edit и подменю трансформаций выделенного фрагмента
Так, в меню Edit (рис. 1.47) вы найдете отсутствующую в других редакторах команду Copy Merged (Shift-Ctrl-C), которая копирует в карман суммарное изображение, взятое со всех видимых слоев. Тогда как обычное копирование хватает только текущий слой.
Если нажать клавишу Del или выбрать команду Clear (очистить), из выделения все будет удалено. Что остается на этом месте? В обычном слое возникнет дырка, прозрачная область, а в фоновом, где прозрачность запрещена, -дырка, залитая вторым цветом.
Про заливку цветом (Edit t Fill) я вам уже рассказывал. Хочу обратить ваше внимание на еще одну небесполезную команду, расположенную по соседству -команду Stroke, что в данном случае переводится как обводка. По ней вокруг выделенного фрагмента создается одноцветная рамочка указанной вами толщины. Рамочка окажется либо внутри выделения (настройка Inside), либо снаружи (Outside), либо и там, и там (Center). По умолчанию она первого цвета, однако в диалоговом окне Stroke цвет можно будет поменять (строка Color).
При слове «рамочка» мы обычно представляем себе что-то прямоугольное, в крайнем случае, овальное, как на старинном портрете. Но команда Stroke просто обводит линией контур выделения, так что форма у рамочки может оказаться самая удивительная. И применения у команды могут быть тоже весьма неожиданными.
Попробуйте например размыть края вашего выделения командой Feather, а потом все это обвести командой Stroke (эксперимент лучше проводить в отдельном слое, так как желаемый результат возникает далеко не сразу). Получается свечение вокруг объекта (если цвет для обводки был выбран светлый) или, наоборот, тень (если цвет темный).
Теперь заглянем в подменю Edit > Transform, где нас поджидают команды для всяческих преобразований выделенного фрагмента: изменения размеров (Scale), поворота (Rotate), перекоса (Skew - превращение прямоугольника в параллелограмм), для несимметричного искажения формы (Distort - превращение прямоугольника в четырехугольник произвольного вида), перспективного искажения (Perspective - превращение прямоугольника в трапецию), переворотов на 180°, на 90° по часовой стрелке (Rotate 90° CW) и против часовой стрелки (Rotate 90° CCW1), зеркальные перевороты относительно горизонтальной и вертикальной оси (Flip Horizontal, Flip Vertical).
Заглянули? Так вот, пользоваться ими совершенно необязательно, потому что есть одна мощная команда - Free Transform (произвольная трансформация, Ctrl-T), которая объединяет в себе действие этих команд.
На самом деле, вы про эту команду уже почти все знаете, потому что устроена она один к одному, как команда трансформации выделения, о которой мы говорили в прошлой главе. Панель настроек такая же, клавиши-модификаторы те же и действуют так же. Отличие одно: та команда преобразовывала только рамочку выделения, эта преобразует (поворачивает, перекашивает, двигает) само изображение в выделенном фрагменте.
Пока вы не подтвердите завершение трансформации галочкой или Епterov, не поздно ее отменить - перечеркнутым кружком или ESC пом.
Есть еще одна очень похожая группа команд, которые занимаются поворотами и переворотами уже не выделенной области, а рисунка в целом. Все они находятся в подменю Image > Rotate Canvas. Чаще всего этими командами пользуются для первоначальной обработки электронных фотографий и сканированных изображений.
Для перетаскивания выделенного фрагмента применяется стрелочка ,

От английского clockwise (по часовой) и counterclockwise (против часовой).
Если фрагменты таскать с клавишей Shift, то они едут строго вертикально, горизонтально или под 45 градусов. Можно пользоваться и стрелками курсора (движение маленькими шажками), а также Ctrl-стрелками (движение большими шагами).
Когда на рисунке ничего не выделено, стрелочка тащит сразу весь слой. Правда, фоновый слой перетаскивать нельзя. Если вы попытаетесь это сделать, Photoshop огрызнется, мол, не буду я исполнять ваш заказ, потому что 'слой заперт. Если вам все же требуется тащить именно этот слой, вы всегда сможете его отпереть, сделав из спец-слоя Background обыкновенный Layer 1 (см. главу «Слои»)'.
На панели настроек стрелочки Move есть один существенный квадратик -Auto Select Layer (автоматически выбирать слой). Скажем, вы хотите потащить мышкой некий выделенный фрагмент, но забыли перейти в соответствующий слой. Если галочки нет, то нет и перетаскивания. Или, хуже того, есть перетаскивание, но совсем другого объекта, находящегося в этом слое.
А если галочка есть, то Photoshop автоматически переключается в нужный вам слой и фрагмент перетаскивается.
Хорошо? Хорошо. Но есть свои минусы.
Когда в точке, по которой вы щелкнули, есть два или более объектов, расположенных в разных слоях, стрелочка подхватывает тот из них, что лежит выше в палитре слоев. Так что, если на вашем рисунке имеются объекты, перекрывающие друг дружку, автоматический выбор слоев лучше отключить.
Если таскать выделенное стрелочкой Move с клавишей Alt, то выходит копирование объекта. Причем копирование на том же слое: как только вы снимете выделение, скопированное изображение к своему слою прилипнет, в каком-то смысле даже прирастет: снять или подвинуть его, не оставив в этом слое дыры, будет уже нельзя. Тогда как обычное копирование-вставка всегда происходит с непременным созданием нового слоя. И никто никуда не прилипает.
Если же ничего выделено не было, то, потащив весь слой стрелочкой Move с «альтом», мы обнаружим, что мгновенно получили копию слоя, которую, собственно, и тащим в настоящий момент.
