Изменение формы векторных контуров и линий

Но кроме узелка у векторных линий есть еще два управляющих элемента - две касательные, поворачивая и растягивая которые мы сможем менять кривизну линии. Из рисунка 1.106 можно понять, что касательная внизу (та, на которую указывает курсор) управляет кривизной правого отрезка нашей кривой, а вверху - кривизной левого. Поскольку у следующего и предыдущего узелков тоже есть касательные, управляющие данным отрезком, то менять кривизну каждого отрезка мы сможем с двух сторон - выгибать их в разные стороны или в одну, сильнее или слабее - как требуется по ситуации, так и сделаем.
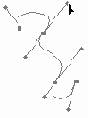
Рис. 1.106. Редактирование формы кривой
Однако обе касательные показаны только для выбранного, активного узелка (щелкните по узелку стрелочкой, и он станет черным - выберется). У соседних узелков (пустотелых) показана только одна касательная, чтобы мы могли быстро подредактировать кривизну отрезка и со второго конца.
Если в каком-то узелке происходит излом кривой (как на нашем рисунке), то касательные двигаются независимо друг от друга. Иногда требуется двигать их вместе, чтобы сохранить угол между отрезками. Тащите касательную с клавишей Alt и получите именно такой эффект.
Иногда, наоборот, попадается участок плавной кривой, без изломов, в котором обе касательные лежат на одной прямой и желают непременно двигаться вместе, дабы эту замечательную плавность сохранить. (Правда, такая ситуация чаше встречается не в контурах, созданных из выделения, а в нарисованных от руки.) Двигая узелок с тем же самым «альтом», вы заставите касательные ездить по отдельности.

Не всегда удается придать кривой нужную форму одними только узелками да касательными. Спасает положение возможность добавлять узелки в любой точке кривой, а лишние удалять.

Как сделать из него излом, вы уже знаете.
С помощью перышка с плюсиком можно извратить даже такую чистую вещь, как стандартные фигуры - векторные прямоугольники, круги, звезды, даже зайцы!! Создаете лишнюю, не предусмотренную природой точку, и вместо квадрата имеете чер-те что, а вместо зайца... ну, например, кролика.
Для этого перышка не предусмотрена горячая клавиша, вы найдете его на основной панели инструментов в одной группе с другими перьями.

Но это еще не все, что может потребоваться при редактировании контуров. В природе встречаются такие необыкновенные узелки, которые напрочь лишены касательных. Узелок двигать вам разрешают, а искривить ничего не Дают. Таковы, например, углы квадратов и стандартных многоугольников, изображенные с помощью соответствующих векторных инструментов Фотошопа.

И наоборот, щелчок тем же инструментом по обычному узлу превращает его в угловой.
В палитре Paths есть еще несколько небесполезных кнопочек:


Понятно, что когда в палитре слоев выбран такой слой, на котором рисовать нельзя - заливочный, градиентный или с текстом, кнопки окажутся недоступны.
