Цветовые параметры
Посмотреть и, если надо, поменять цветовые параметры изображения вы всегда сможете, зайдя в подменю Image > Mode (см. рис. 1.55). Щелкаете по строке нужной вам цветовой модели, и Photoshop преобразует файл.
При переводе многослойного файла иямм Photoshop считает своим долгом спросить вас: а не лучше ли будет сначала слить все слои в один, а потом уже переводить? Варианты ответов: Flatten («сплющить», соединить слои), Don't Flatten (оставить как есть) и, естественно, Cancel, чтобы отменить перевод.
Посмотрим теперь, что за цветовые модели фигурируют в нашем списке.
оттенки, выходящие за рамки цветового диапазона CMYK, при таком переводе пропадут, восстановить их уже не удастся.
Кроме того, при переводе файла в формат CMYK мы получим файл на треть большего размера, чем он был в RGB: ведь добавляется еще один канал цветовой информации.
Впрочем, я не исключаю того, что даже читателям этой книги, которые со временем решат профессионально заняться компьютерной графикой, переводить RGB в CMYK не понадобится. Специалисты, которые будут готовить ваши материалы к печати, отлично сумеют сделать это сами, с учетом особенностей своего оборудования и с применением профессиональных программ, вроде LinoColor Elite или NewColor 5000.
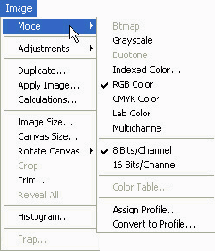
Рис. 1.55. Меню цветовых параметров
К тому же Photoshop всегда позволит вам разобраться с несоответствием цветовых моделей. Например, работая с рисунком в модели RGB, вы всегда сможете посмотреть, каким он станет в CMYK. Это позволяет сделать команда View > Proof Colors (проверка цветов, Ctrl-Y). Рисунок не переводится в CMYK, а просто показывается так, будто переведен. А в заголовке рисунка появится надпись RGB/CMYK, чтобы мы не забыли, в каком необычном режиме работаем.
Есть и другой способ проверки - команда Gamut Warning (несоответствие гаммы, Ctrl > Shift > Y). По ней Photoshop покажет на рисунке ровным серым фоном области опасных цветов. Сможете оценить, насколько велика «площадь поражения».
Вообще, для понимания уязвимых мест этой цветовой модели стоит с нею поэкспериментировать. Нарисуйте, к примеру, картинку, в которой много алого, ярко-синего или изумрудно-зеленого (в палитре Swatches есть такие цвета), сделайте ее копию и переведите в CMYK. Сравнив потом копию с оригиналом, вы увидите, какие рожки да ножки от нее остались.
Так же точно стоит проверять и рисунки, которые вы хотели бы напечатать в типографии. Чтобы потом не удивляться.
Если вы решите вернуться обратно - переделать рисунок из CMYK опять в RGB, утраченные цвета на рисунок, конечно же, не вернутся. Что упало, то пропало. Только отменой команды перевода можно восстановить исходные цвета. Так что, все эксперименты - только над копиями.
Для черно-белой печати (газет, книг, черно-белого принтера) рисунок желательно перевести в Grayscale самому. И очень внимательно на него посмотреть. То, что красиво смотрится в цвете, после перевода в ч/б может вдруг стать совершенно непригодным - мутным и неразборчивым. Причины этого понять нетрудно: когда соседние участки изображения имеют разные цвета, мы отлично их различаем, даже если яркости этих участков очень близки. А когда изображение становится черно-белым, участки с одинаковой яркостью просто не различимы.
Конечно, Photoshop не так прост и при переводе из RGB в Grayscale не станет тупо переводить, скажем, пятидесятипроцентный зеленый, пятидесятипроцентный синий и пятидесятипроцентный красный в один и тот же пятидесятипроцентный серый цвет. Авторы программы прекрасно знают, что чувствительность нашего глаза к цветам не одинакова: желтый, зеленый и голубой всегда будут казаться нам ярче, чем красный, пурпурный и, тем более, синий той же яркости. При переводе Photoshop соответствующим образом корректирует изображение.
И все же ситуации, когда после перевода рисунок становится просто никуда не годен, вовсе не редкость. В такой ситуации лучше сначала подработать файл в цвете - повысить контраст, насыщенность и поглядеть, достаточно ли этого для ч/б.
Выполняя перевод, Photoshop вам напомнит, что информация о цветах будет потеряна - выдаст соответствующее напоминание (Discard color information - сбросить информацию о цветах).
Кроме черно-белых файлов с полутонами существуют и изредка еще используются черно-белые файлы без полутонов - строка Bitmap. Перевод в битмап возможен только через Grayscale. Тут Photoshop предложит вам задать разрешение создаваемого изображения и выбрать способ перевода - с растром или без.
Перевод в изображение без оттенков и даже без имитации оттенков называется 50% Threshold (порог 50 %). Все, что темнее 50 %, будет черным, что светлее - белым.
Для имитации оттенков Photoshop использует растр (чем реже расположены черные точки в данной области, тем светлее она нам кажется). В списке Use, который вы найдете в диалоговом окошке, будет четыре строки с разными методами растрирования. Когда понадобится, сможете посмотреть их самостоятельно и убедиться, как нелегко из нормальной фотографии получить что-то внятное в режиме Bitmap.
Перевод цветного изображения в режим Duotone (два тона) также возможен только через Grayscale, потому что предназначен он для тонирования черно-белых изображений: в черный цвет как бы подмешивается вторая краска (отсюда и название), создающая эффект тонированной фотографии. Вторую краску вас и попросят указать при переводе изображения в Duotone - выбрать ее название из какого-то каталога красок (например, Pantone Solid Uncoated).
(Впрочем, даже первая краска не обязана быть черной: при создании «дву-тона» вы сможете поменять ее на любую другую.)
Кроме двухтоновых изображений возможны и более сложные - с двумя дополнительными красками (Tritone - три тона) и даже с тремя (Quadtone -всего четыре). И для каждой краски вам предложат сразу же задать кривую яркости (об этих кривых читайте в главе «Регулировка кривых яркости»).
Есть и более простой вариант - Monotone, при котором вы сможете просто поменять черный цвет на любой другой.
Изображения с неполной палитрой (Indexed Color) применяются чаще всего при создании веб-графики. Для уменьшения веса GIF-файлов из рисунка убираются информация о цветах, которые в нем не используются... Не хочется повторяться, лучше прочитайте об этом в «Самоучителе полезных программ» -глава «Подготовка графики для Web».
При переводе Photoshop попросит вас выбрать цветовую палитру - для Web, стандартную для Windows, стандартную для Макинтоша и т. д. По умолчанию предлагается палитра Exact (точная), включающая в себя только цвета, имеющиеся на рисунке.
Моделью Lab Color можно воспользоваться в некоторых специальных случаях, когда вам требуется сделать рисунок значительно темнее или светлее, но так, чтобы при этом не менялось соотношение цветов. В Lab Color, как я вам уже сообщал в главе «Диалоговое окно Color Picker», регулировка световой составляющей L (Lightness) отделена от регулировки цветов. Тогда как в других моделях изменение яркости и контраст всегда затрагивает и цвета, и в экстремальных случаях может привести к серьезным искажениям.
