Вкладка Output окна Batch Processing
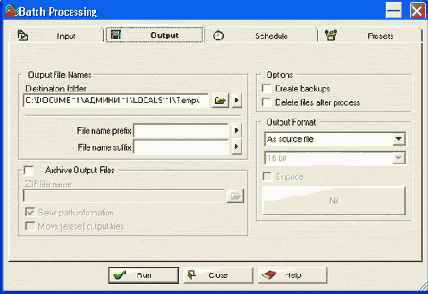
После того как вы сделали все установки и нужные изменения графика, нажмите кнопку Process, ваш файл будет соответствющим образом обработан. В данной программе есть возможность многократно возвращаться к предыдущему варианту файла, так что ошибок можно не бояться.
В меню Process тоже ничего нового нет, все команды вам знакомы. Хотим только сказать, что, если вы пользуетесь программой WaveLab как встроенным редактором в Cubase, то вышеописанными пунктами меню вам пользоваться не придется. В большинстве случаев вам понадобится Master Section для подготовки окончательного файла, да и то такой файл принципиально можно создать, не выходя из Cubase. Единственное, что не может сделать программа Cubase, это сформировать и записать CD.
Процедура формирования CD в программе WaveLab достаточно проста:
- В меню File из списка New выберите команду CD Program, перед вами откроется окно формирования CD программы.
- Если вы щелкнете мышкой по треугольнику в левой верхней части окна, перед вами появится меню данного окна.
- Выберите команду Add Track(s) или нажмите клавишу <Insert> и импортируйте нужные вам файлы в окно. Каждый файл импортируется отдельно. Импортируемые файлы выбираются в окне Select file(s) to the CD. После того как вы нажмете в этом окне кнопку Открыть, появится сообщение, что маркеры в файле ранее не установлены и будут установлены по умолчанию на границах файла.
- Нажмите кнопку ОК, и в окне формирования CD появится название импортируемого файла.
Таким образом вы укажете состав будущего CD, после окончания этого процесса у вас будет список файлов с обозначенным временем начала и длины. Если вас не устраивают паузы между файлами, их можно изменить. Для этого щелкните мышкой по знаку "+", перед названием файла. Раскроется структура, содержащая обозначения маркеров начала и конца файла, а также длительность паузы. Все эти значения можно подкорректировать. Изменить значение паузы можно в этом же окне, а вот изменять положение маркеров начала и конца трека лучше в главном окне программы. Для этого дважды щелкните мышкой в столбце Start, в строке маркера, и перед вами откроется окно редактирования файла, в котором можно будет перетащить маркер в нужное вам место.
Существует еще один способ редактирования ваших файлов при составлении CD. Этот способ чаще применяется при мастеринге. В меню File выберите команду New, из появившегося списка вам нужна будет команда Audio Montage. Перед вами появится окно аудиомонтажа. Для того чтобы загрузить в это окно нужные файлы, щелкните правой кнопкой мышки в нижней половине окна, появится список из двух команд, из которых будет доступна лишь одна — команда Insert file(s), именно она нам и нужна. С помощью этой команды вы можете последовательно вызвать все нужные вам файлы. Просим учесть, что каждый последующий файл будет вставлен в виртуальную дорожку, в позицию курсора. В данном случае было вызвано три файла, и окно теперь выглядит следующим образом.
В окне аудиомонтажа можно редактировать как отдельные файлы, так и целиком образ CD. Все эффекты, которые были вами включены в мастер-секции, будут точно также последовательно обрабатывать ваши файлы, как и в главном окне программы. В окне аудиомонтажа вы можете проделать практически всю работу по редактированию файлов, плавно изменить громкость, если необходимо, расставить маркеры. Для этого служат управляющие кнопки в верхней части окна. Разобраться с ними будет несложно. Если нажать кнопку Meters, то в верхней части появится или анализатор спектра сигнала, или индикатор уровня выходного сигнала — вкладки Spectrum и Level.
Если выбрать вкладку Clips, то в верхней части окна появится информация о загруженных файлах (позиция начала и конца файла, длина и название). Если вы щелкнете мышкой по изображению громкоговорителя перед названием файла, его можно будет прослушать.
Теперь нам небходимо сформировать образ CD. Для этого:
- Нажмите кнопку CD в окне Audio Montage, появится вкладка, похожая на предыдущую.
- Далее нажмите кнопку "волшебная палочка"
- В открывшемся окне CD Wizard мы советуем вам оставить все установки по умолчанию.
- Нажмите кнопку Apply. В окне Audio Montage будет сформирован образ CD.
В этом окне вы также можете сделать все паузы между файлами, какие вам необходимы.
Теперь можно приступить непосредственно к прожигу CD.
- Нажмите кнопку с изображением диска. Перед вами появится диалоговое окно Write CD.
- В списке Device выберите название CD Recorder, на котором и будет производиться прожиг.
- В модуле Operation можно с помощью переключателей указать непосредственно прожиг (Write) или предварительное тестирование болванки.
- В списке Writing Speed установите скорость, на которой будет производиться прожиг. По собственному опыту, не советуем ставить скорость более 2 х, иначе при прожиге CD Audio возможны выпадения семплов.
- Далее нажмите кнопку ОК, и процесс пойдет.
